Use the FINTRAC Web Reporting System
From: Financial Transactions and Reports Analysis Centre of Canada (FINTRAC)
Note:
As the FINTRAC Web Reporting System is regularly enhanced and new features are integrated, some of the figures in this guide may appear differently in the system.
Learn about the main sections and features of the FINTRAC Web Reporting System to submit reports electronically to FINTRAC.
On this page
- What is the FINTRAC Web Reporting System
- Access the FINTRAC Web Reporting System
- Navigate the FINTRAC Web Reporting System
- Complete and submit reports to FINTRAC
- Manage reports
- Upload batch files (Generation 1 reports)
- Related guidance
What is the FINTRAC Web Reporting System
The FINTRAC Web Reporting System allows you to individually submit reports electronically to FINTRAC. It is a secure system that is geared towards reporting entities with lower reporting volumes. If you need to submit high volumes of reports, please consult FINTRAC API report submission.
Currently, the FINTRAC Web Reporting System is available to submit Suspicious Transaction Reports.
Availability of FINTRAC's online systems
FINTRAC is currently implementing new reporting systems in a phased approach. For more information, consult:
Access the FINTRAC Web Reporting System
The FINTRAC Web Reporting System is available for current users to submit Suspicious Transaction Reports. New users (reporting entities) will be able to enroll at a later date. Guidance will be provided when available.
Navigate the FINTRAC Web Reporting System
Once you’ve accessed the FINTRAC Web Reporting System with the link provided to you by FINTRAC, the following options allow you to complete, view, submit, and find financial transaction reports (see Figure 1):
- Create a new report to submit to FINTRAC provides links to the available report types that can be submitted by your organization. Select the type of report you wish to submit. Note: The only report type that is currently available is the Suspicious Transaction Report (Generation 2).
- Manage reports provides a list of incomplete reports created by your organization.
- Upload batch files (Generation 1 reports) allows former CloudMask users to upload .xml, .json, .dat or .data report files (depending on the report type) using drag and drop or manual selection.
- Quick Search allows you to search for reports previously submitted by your organization using your report reference number and/or a date range. Please note that at this time, you will only be able to view a list of reports.

Using the main menu in the top right corner, you can sign out from the system or navigate to the following pages (see Figure 2):
- Home
- Manage Reports
- Upload batch files (Generation 1 reports)
- User Management

Report on behalf of multiple organizations
If your email address is associated with multiple organizations, use the organization drop-down menu located in the top right corner to select the organization for which you want to submit or manage reports (see Figure 3). If you are a service provider, use the additional reporting on behalf of drop-down menu to select the organization on behalf of which you are reporting (see Figure 4).


User Management
The User Management page allows you to view your organization’s information and the report types permitted for online submission.
From the right side navigation menu, select Locations to manage your organization’s locations for report submission.
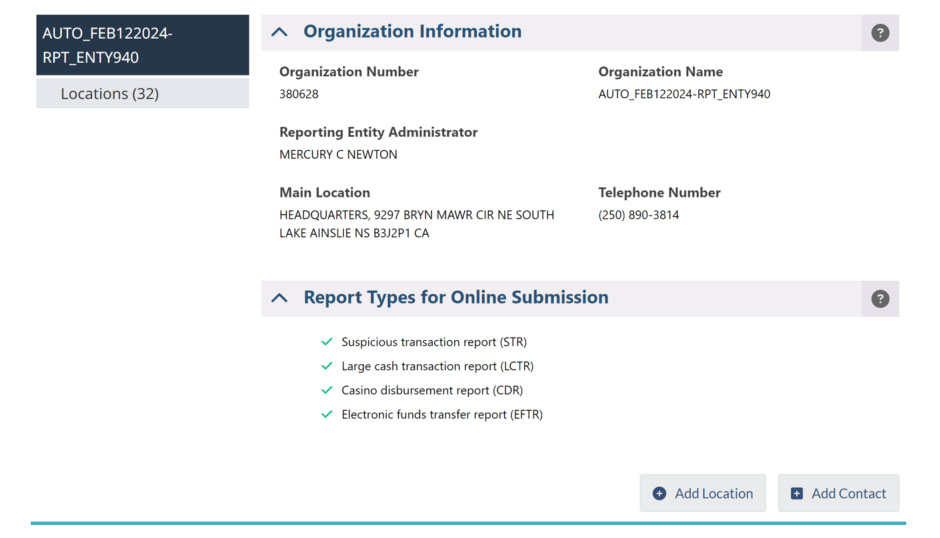
Locations
From the Locations page, you can add and maintain locations for report submission. (see Figure 6)
- Search locations by using the search bar. It allows you to search locations on location number, location name and address.
- Add a new location by selecting the + Add a new location button. When selected, a data entry screen appears (Figure 7)
- Modify a location by either selecting the location name or the edit icon. When selected, a data entry screen appears (Figure 7)
- Deactivate a location by selecting the deactivate icon.
- View inactive locations by selecting the Show inactive locations button.


Using the main menu in the top right corner, you can sign out from the system or navigate back to the home page.
Complete and submit reports to FINTRAC
From the FINTRAC Web Reporting System home page, select the type of report you wish to submit (see Figure 8).
Note: Currently, the only available option is Suspicious Transaction Reports.

This opens the Report Details section of the Suspicious Transaction Report form (see Figure 9).

Each section of the Report Details tab can be expanded to reveal fillable form fields.
Please note that fields marked with an asterisk symbol (*) are mandatory and must be completed, and those marked with a dagger symbol (†) are mandatory if applicable. You must take reasonable measures to obtain the information for all non-mandatory fields in the report, if they are applicable. Hovering over the question mark (?) symbol shows additional information about the field.
For detailed instructions on the main sections and the type of information required in each field, please refer to the following guidance: Reporting suspicious transactions to FINTRAC. Within this guidance, Annex A contains instructions on how to complete the standardized and specific fields in a Suspicious Transaction Report.

Report Details Navigation Menu
When you fill out a report, you can use the navigation menu at the top of the screen to move between the main sections:
You can also view a summary of the report you are working on. The icons in the right corner allow you to save, print, validate or submit the report. (See Figure 11).

Report Details
In the Report Details section enter your reporting entity report reference number and select your activity sector from the drop-down menu. You must also indicate if your report is being triggered by a Ministerial Directive. (See Figure 12).

Transactions
The Transaction section allows you to add one or more transactions in a report. Use the plus “+” and “x” buttons to add or delete transactions. (See Figure 13).

Fill out the form fields as applicable, using the side navigation menu to add details on the transactions starting and/or completing actions. (See Figure 14).

Use the Add and Remove buttons at the bottom of the page to add or delete additional Starting and/or Completing actions. When you navigate between Previous and Next transactions, the information is automatically saved. (See Figure 15).

Use the corresponding Add or Remove buttons on each sub-section’s page to add or delete elements within each Starting and Completing action. For example, you can add or remove a beneficiary. (See Figure 16).

The disposition details you select will also change the types of sub-fields available to be filled. For example, virtual currency transaction detail fields appear if “added to virtual currency wallet” is selected as the disposition type. (See Figure 17).

Use the bottom navigation buttons to save and validate your form fields, and use Return to list to view a full list of all the transactions that have been added to the report. (See Figure 18).

Details of Suspicion
The Details of Suspicion section is where you can enter the narrative that explains your grounds for suspicion that led to your decision to submit a Suspicious Transaction Report to FINTRAC. (See Figure 19).

In this section, you can indicate:
- A description of the suspicious activity in free form. You can provide a description of the following elements:
- facts
- context
- indicators that allowed you to reach the reasonable grounds for suspicion of a money laundering, terrorist activity financing or sanctions evasion offence
- Suspicion type: whether the suspicious activity is related to money laundering, terrorist activity financing or sanctions evasion
- The name of any public-private partnership project that is relevant to your report.
- Actions taken: a text section where you can describe what action, if any, was or will be taken by you as a result of the suspicious transaction(s).
- Related Reports: select Add related report to add previously submitted reports and transactions that are related to the suspicious activity in this report.
Note: The Details of Suspicion section of the Suspicious Transaction Report form must not be completed if the transaction is being reported to FINTRAC under a Ministerial Directive.
For more information on completing the Details of Suspicious Transaction section, please refer to the following guidance: Reporting suspicious transactions to FINTRAC.
Subjects
The Subjects section lets you create different subject profiles to help streamline the entry of information in the report fields. Please note that subjects can also be created in the Transaction section – and that this will automatically add them to the list of subjects under the Subjects section. (See Figure 20).

A subject is a person or entity involved in a transaction and must be included in the report. Subjects can be:
- conductors
- requesters
- third parties
- receivers
- beneficiaries
- all sources of cash
- others involved in the transaction
- account holders
When you select the Add new subject button, you will be able to select a subject type from the drop-down menu. The type you select will change the information fields that can be populated. When you finish entering the information, select save to create the subject. (See Figure 21).

Subjects can also be created within each transaction’s Starting and Completing action. For example, you can select, edit, or create a subject to reference under Account Holders or Conductor Subject Details. (See Figure 22).

Previously created subjects can be reused as you navigate through each section of the report, and the subject’s information will auto populate the fields accordingly when selected.
If a person or entity has more than one role in a report (for example, a person is both the conductor and beneficiary in the transaction), the subject profile can be selected to populate fields for all transactions in the same report where it was created. However, subjects in one report will not be available for selection in other reports due to privacy considerations.
Report Validation
Validation errors and warnings help ensure accurate and complete reporting and help your organization meet its reporting obligations. You can submit a report when either of the following conditions are met:
- You have no errors or warnings present in your report; or
- You have addressed all warnings, and upon review, have concluded that they do not apply to your report.
Once you have filled out a report, use the Validate button in the report navigation menu or at the bottom of the screen. The System will indicate where information is missing, incorrect, or improperly formatted.
If errors were found through the validation process, you will be notified of the fields that need to be corrected. Select the link in the validation summary to view and address the errors. (See Figure 23).
There are two types of validation messages that can be displayed in a financial transaction report:
- Warning: This message will be displayed when if applicable information is not provided or is incomplete. This does not prevent you from submitting the report to FINTRAC. However, if the information is available in your records, you are required to provide it in the report.
- Reject: This message will be displayed when mandatory information is missing. You will not be able to submit the report until the missing mandatory information is provided.
When the validation process is complete, and no errors remain, you will be able to submit your report to FINTRAC by selecting the Submit button.

Summary
The Summary section provides an overview of all the information you’ve provided in the report. If you wish to print a copy of the report for your records prior to submission, do so on this screen as you will not be able to view or print once a report is submitted. To print a report, click on the printer icon in the navigation menu. (See Figure 24).

Manage reports
To view, edit, delete, and validate the list of incomplete and submitted reports for your organization, select the report type you wish to manage under Manage reports on the FINTRAC Web Reporting System home page and use the corresponding buttons under the Actions column. (See Figure 25).
The filter will allow you to search for reports by keywords such as the report entity report reference number. Use the toggle button to view incomplete reports that have been started by your organization or a list of reports that have already been submitted. (See Figures 26 and 27).



Upload batch files (Generation 1 reports)
If you previously used CloudMask to submit batch files, the following interface is for your organization to submit, change or delete Generation 1 reports. (See Figure 28).
Note: Generation 1 reports are completed using form fields in place before FINTRAC provided updated reporting forms that reflect the June 1, 2021 Regulatory amendments of the Proceeds of Crime (Money Laundering) and Terrorist Financing Act (the Act) and associated Regulations. For more information, please refer to the Modernization and upcoming changes impacting reporting entities (canada.ca).

Upload one batch file per action type (add, change or delete) and Generation 1 report type at a time using the specifications outlined in the batch reporting instructions and specifications. Please refer to Appendix A for more details on the batch reporting instructions and specifications.
The system only accepts the following file types based on the report type, up to 300MB:
- Suspicious Transaction Reports, Large Cash Transaction Reports, SWIFT and Non-SWIFT Electronic Funds Transfer Reports: .txt , .dat , .data
- Casino Disbursement Reports: .xml
Select the drop zone to select the batch file or drag and drop the batch file onto the bordered area. Batch files may be rejected if the encryption or file extension are invalid.
To help you submit Suspicious Transaction Reports based on previous legislative requirements (Generation 1 reports) using field correspondence key, consult: Guidance on submitting Suspicious Transaction Reports (STRs) in Generation 1 reporting format.
Appendix A
Standard batch reporting instructions and specifications
- Module 1: General specifications
- Module 2: Suspicious Transaction Report specifications
- Module 3: Large Cash Transaction Report specifications
- Module 4: Non-SWIFT Electronic Funds Transfer Report specifications
SWIFT batch reporting instructions and specifications
XML batch reporting instructions and specifications
XML schema
Note: The XML schemas are in .TXT files, you should save them as .XSD files.
Codes for error messages
Reporting related codes
In your batch reports you will be required to provide codes for information about countries, provinces, territories, states, currency, etc. The attached tables provide the necessary codes. Two formats are offered for better accessibility TXT=text format and XLS= Microsoft Excel.
- Currency codes
- Country codes
- Canadian Province or Territory codes
- Codes for the States of the United States
- Codes for the States of Mexico
- Codes for commonly used terms
- Codes for commonly used address terms
Related guidance
- Reporting large cash transactions to FINTRAC
- Reporting large virtual currency transactions to FINTRAC
- Reporting suspicious transactions to FINTRAC
- Reporting electronic funds transfers to FINTRAC
- Reporting casino disbursements to FINTRAC
- Date Modified:
