אם אינכם מצליחים לאפס את סיסמת ההתחברות ל-Mac
אם השלבים הסטנדרטיים לאיפוס הסיסמה של חשבון המשתמש ב-Mac אינם עוזרים, נסו את השלבים הנוספים הבאים.
לפני שמתחילים
נסו תחילה את השלבים הסטנדרטיים לאיפוס סיסמת ההתחברות ל-Mac. אם השלבים האלה לא מצליחים, המשיכו לשלבים הבאים.
הפעלה מתוך macOS Recovery
בצעו את השלבים המתאימים, שעשויים להשתנות אם אתם משתמשים ב-Mac עם Apple silicon. אם אינכם בטוחים, תוכלו לנסות את שני סוגי השלבים.
אם אתם משתמשים ב-Mac עם Apple silicon
כבו את ה-Mac. אם אינכם יכולים לכבות אותו בצורה הרגילה, לחצו לחיצה ממושכת על כפתור ההפעלה למשך עד עשר שניות, עד שה-Mac יכבה. (לכל Mac יש כפתור הפעלה. במחשבים ניידים עם Touch ID, לחצו לחיצה ממושכת על ה-Touch ID.)
לחצו לחיצה ממושכת על כפתור ההפעלה של ה-Mac. בזמן שאתם ממשיכים ללחוץ על כפתור ההפעלה, ה-Mac מתחיל לפעול וטוען את אפשרויות ההפעלה. כשתראו את הכיתוב 'אפשרויות', שחררו את כפתור ההפעלה.
לחצו על 'אפשרויות' ואז לחצו על הלחצן 'המשך' שמופיע מתחתיו.

אם אתם משתמשים ב-Mac מסוג אחר
כבו את ה-Mac. אם אינכם יכולים לכבות אותו בצורה הרגילה, לחצו לחיצה ממושכת על כפתור ההפעלה למשך עד עשר שניות, עד שה-Mac יכבה. (לכל Mac יש כפתור הפעלה. במחשבים ניידים עם Touch ID, לחצו לחיצה ממושכת על ה-Touch ID.)
לחצו ושחררו את כפתור ההפעלה כדי להפעיל את ה-Mac.
מיד לאחר שחרור כפתור ההפעלה, לחצו לחיצה ממושכת על Command (⌘)-R במקלדת.
המשיכו ללחוץ על המקשים עד שתראו סמל של Apple או גלובוס מסתובב.
אם כשה-Mac מתחיל לפעול מופיע שוב חלון ההתחברות, עיינו בהנחיות לשילובי מקשים להפעלה ואז התחילו מחדש משלב 1.
ייתכן שתתבקשו לבחור רשת מתוך או לחבר כבל רשת. אם אינכם רואים תפריט רשת אלחוטית, חפשו אותו בפינה השמאלית העליונה של המסך.
אם תתבקשו לבחור משתמש שידועה לכם הסיסמה שלו
כשאתם כשאתם מפעילים מ-macOS Recovery
אם אינכם מתבקשים לבחור משתמש המוגדר כמנהל מערכת, דלגו לשלב שימוש במדריך לאיפוס סיסמה.
אם מוצגת בקשה להזנת פרטי ה-Apple ID
לאחר לחיצה על 'שכחת את כל הסיסמאות?', אם תתבקשו להזין את פרטי ה-Apple ID:
הזינו את פרטי ה-Apple ID.
אם תתבקשו, הזינו את קוד האימות שנשלח למכשירים האחרים שלכם.
אם תתבקשו, בחרו משתמש שעבורו ברצונכם לאפס את הסיסמה:
בחרו את המשתמש, הזינו את פרטי הסיסמה החדשה ולחצו על 'הבא'.
כשהאימות מסתיים בהצלחה, לחצו על 'יציאה'.
בחרו בתפריט Apple > 'הפעל מחדש' והתחברו עם הסיסמה החדשה. כעת תהליך איפוס הסיסמה הושלם. אין צורך לבצע שלבים נוספים.
אם אתם רואים חלון 'נעילת הפעלה', לחצו על 'יציאה אל כלי העזר לשחזור' ודלגו לשלב שימוש במדריך לאיפוס סיסמה.
אם מוצגת בקשה להזנת מפתח השחזור
לאחר לחיצה על 'שכחת את כל הסיסמאות?', אם תתבקשו להזין את מפתח השחזור של FileVault:
הזינו את מפתח השחזור של FileVault. קיבלתם אותו כשהפעלתם את FileVault ובחרתם ליצור מפתח שחזור במקום לאפשר לחשבון iCloud (Apple ID) לבטל את נעילת הכונן.
כאשר תתבקשו לאפס את הסיסמה, לחצו על 'אפס סיסמה'.
בחרו משתמש שעבורו ברצונכם לאפס את הסיסמה.
כשהאימות מסתיים בהצלחה, לחצו על 'יציאה'.
בחרו בתפריט Apple > 'הפעל מחדש' והתחברו עם הסיסמה החדשה. כעת תהליך איפוס הסיסמה הושלם. אין צורך לבצע שלבים נוספים.
שימוש במדריך לאיפוס סיסמה
לאחר הפעלה מתוך macOS Recovery, אם לא איפסתם את הסיסמה באמצעות פרטי ה-Apple ID או מפתח השחזור, אתם אמורים לראות את חלון 'כלי 'העזר. הוא מציג אפשרויות כגון שחזור מ-Time Machine, התקנה מחדש של macOS ושימוש ב'כלי העזר לכוננים'.
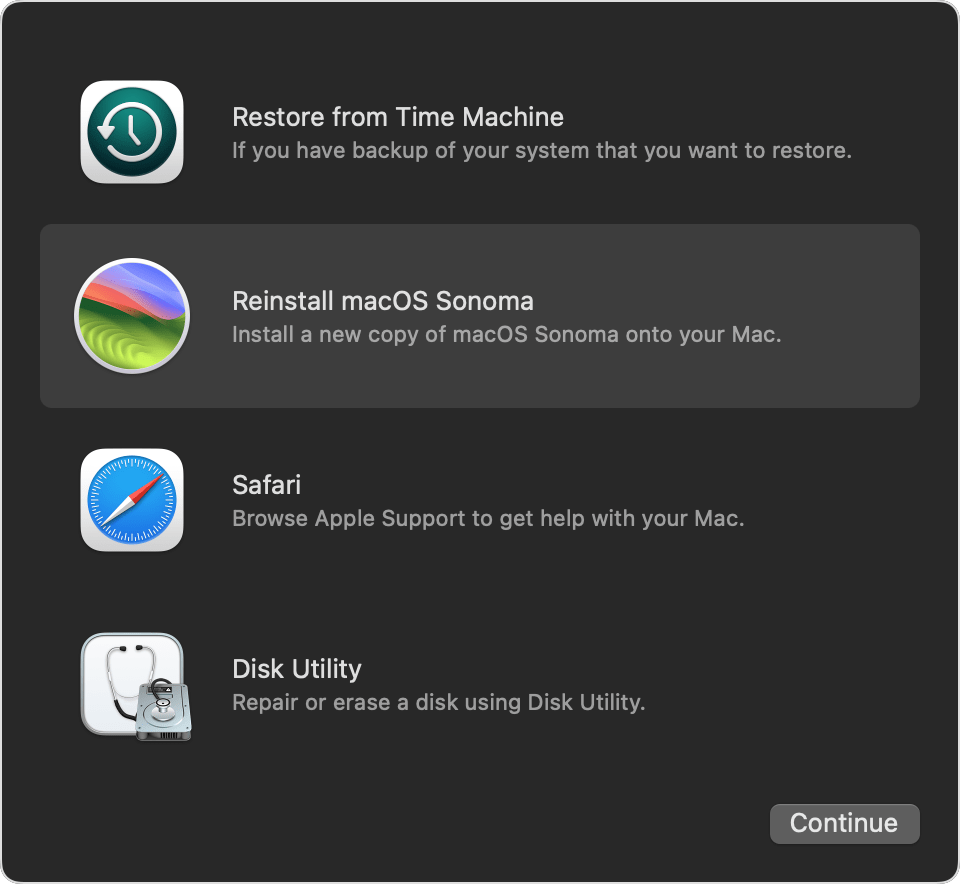
בתפריט 'כלי עזר' שבשורת התפריטים, בחרו באפשרות 'המסוף'.
בחלון 'המסוף', הקלידו
resetpasswordולאחר מכן לחצו על Return כדי לפתוח את המדריך לאיפוס סיסמה.אם מוצגת בקשה לבחור משתמש המוגדר כמנהל מערכת שהסיסמה שלו ידועה לכם, לחצו על 'שכחת את כל הסיסמאות?'.
בחלון 'אפס סיסמה', לחצו על 'בטל את הפעלת ה-Mac' ולאחר מכן לחצו על 'בטל הפעלה' כדי לאשר את הפעולה.
אם מוצג חלון 'נעילת ההפעלה', הזינו את כתובת הדוא"ל והסיסמה של ה-Apple ID ולאחר מכן לחצו על 'הבא'.
בחלון 'אפס סיסמה', הזינו את פרטי הסיסמה החדשה ולחצו על 'הבא'. (אם מוצגים בחלון זה מספר חשבונות משתמשים, לחצו על הלחצן 'הגדר סיסמה' לצד השם של כל חשבון, ואחר כך הזינו את פרטי הסיסמה החדשה עבור כל אחד מהחשבונות.)
בסיום התהליך של איפוס הסיסמה, לחצו על 'יציאה'.
בחרו בתפריט Apple > 'הפעל מחדש' והתחברו עם הסיסמה החדשה.
אם עדיין אינכם מצליחים לאפס את הסיסמה
אם שום פתרון אחר לא מצליח, תוכלו לאפס את הסיסמה על ידי מחיקת ה-Mac.
כבו את ה-Mac ואז הפעילו אותו מ-macOS Recovery כפי שתואר קודם לכן.
כאשר תתבקשו לבחור משתמש בעל הרשאת מנהל מערכת שהסיסמה שלו ידועה לכם, בחרו 'מדריך השחזור' > 'פרמט את ה-Mac' בשורת התפריטים.
בחלון 'פרמט את ה-Mac', לחצו על 'פרמט את ה-Mac' ולאחר מכן לחצו שוב על 'פרמט את ה-Mac' כדי לאשר את הפעולה.
אם מוצג סימן שאלה מהבהב בעת ההפעלה מחדש של ה-Mac, לחצו לחיצה ממושכת על כפתור ההפעלה למשך כמה שניות עד שה-Mac יכבה.
הפעילו שוב מ-macOS Recovery, ולאחר מכן התקינו מחדש את macOS. למדו כיצד להתקין מחדש את macOS.
אם אתם זקוקים לעזרה
אם אתם זקוקים לעזרה, פנו לתמיכה של Apple.
אם פרמטתם את ה-Mac ואינכם יכולים כעת להתקין מחדש את macOS מכיוון שתוכנית ההתקנה לא מוצאת דיסק קשיח שבו ניתן לבצע את ההתקנה, ייתכן שתצטרכו לשנות את מבנה הדיסק:
לחצו על Command (⌘)-Q כדי לסיים את פעולת תוכנית ההתקנה.
כשמופיע חלון כלי העזר, בחרו באפשרות 'כלי העזר לכוננים', ולאחר מכן לחצו על 'המשך'.
בחרו את הפריט הראשון ברשימה שבסרגל הצד בחלון 'כלי העזר לכוננים'. זהו הדיסק הקשיח המובנה.
לחצו על הלחצן או על הכרטיסיה 'מחק' בצד שמאל של החלון והזינו את הפרטים הבאים:
שם: Macintosh HD
מבנה: Mac OS מורחב (מתועד)
סכמה (אם אפשרות זו מוצגת): מפת מחיצות GUID
לחצו על 'פרמט את המכשיר' ולאחר מכן לחצו שוב על 'פרמט את המכשיר' כדי לאשר את הפעולה.
בסיום המחיקה, לחצו על Command-Q כדי לסיים את פעולת 'כלי העזר לכוננים' ולחזור לחלון כלי העזר. כעת אתם אמורים לבצע בהצלחה את ההתקנה מחדש של macOS.
