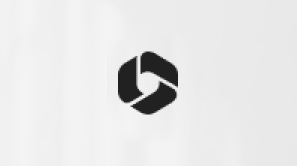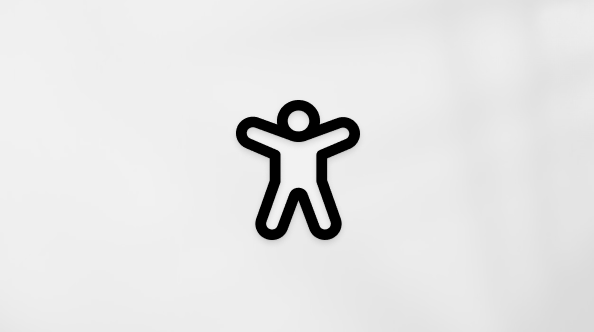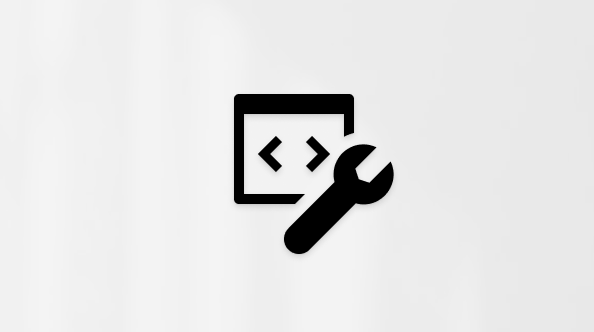Quando connetti uno scanner al tuo dispositivo o aggiungi un nuovo scanner alla rete domestica, in genere puoi iniziare subito a digitalizzare immagini e documenti. Se lo scanner non viene installato automaticamente, ecco alcuni suggerimenti per il funzionamento.
Seleziona un'intestazione di sezione di seguito per aprirla e visualizzare i dettagli sull'uso dello scanner:
Nella maggior parte dei casi, per installare uno scanner è sufficiente collegarlo al dispositivo. Collega il cavo USB dello scanner a una porta USB disponibile nel dispositivo e accendi lo scanner. Se non funziona, ecco un modo per farlo manualmente.
-
Seleziona Start > Impostazioni > Dispositivi > Stampanti e scanner oppure utilizza il pulsante seguente.
Aprire le impostazioni di Stampanti & scanner -
Seleziona Aggiungi una stampante o uno scanner. Attendi che vengano trovati gli scanner nelle vicinanze, quindi scegli quello che vuoi usare e seleziona Aggiungi dispositivo.
Nota: Se lo scanner è incluso in una stampante multifunzione o All-In-One, è possibile che venga visualizzato solo il nome della stampante. Per visualizzare lo scanner, in Stampanti & scanner seleziona la stampante installata, seleziona Gestisci e quindi scegli lo scanner.
Se lo scanner è acceso e connesso alla rete, Windows dovrebbe trovarlo automaticamente. Gli scanner disponibili possono includere tutti gli scanner di una rete, ad esempio scanner Bluetooth e wireless oppure scanner collegati a un altro dispositivo e condivisi in rete. Ecco una procedura manuale.
-
Seleziona Start > Impostazioni > Dispositivi > Stampanti e scanner oppure utilizza il pulsante seguente.
Aprire le impostazioni di Stampanti & scanner -
Seleziona Aggiungi una stampante o uno scanner. Attendi che vengano trovati gli scanner nelle vicinanze, quindi scegli quello che vuoi usare e seleziona Aggiungi dispositivo.
Se lo scanner non è nell'elenco, seleziona La stampante desiderata non è nell'elenco e segui le istruzioni per aggiungerlo manualmente.
Note:
-
Se usi punti di accesso wireless, extender o più router wireless con SSID separati, dovrai verificare di essere connesso alla stessa rete dello scanner per il tuo PC per poterlo trovare e installare.
-
Se disponi di un nuovo scanner wireless che non è stato aggiunto alla rete domestica, leggi le istruzioni fornite con il dispositivo e controlla il sito Web del produttore per maggiori informazioni e per ottenere software aggiornato per lo scanner.
-
Se lo scanner è incluso in una stampante multifunzione o All-In-One, è possibile che venga visualizzato solo il nome della stampante. Per visualizzare lo scanner, in Stampanti & scanner seleziona la stampante installata, seleziona Gestisci e quindi scegli lo scanner.
-
Per installare alcuni scanner potrebbe essere necessaria l'autorizzazione di amministratore.
Se vuoi verificare se lo scanner è installato, assicurati che lo scanner sia acceso e usa il pulsante Apri le impostazioni di Stampanti & scanner oppure segui questi passaggi:
-
Seleziona Start > Impostazioni > Dispositivi > Stampanti e scanner.
Aprire le impostazioni di Stampanti & scanner -
In Dispositivi e stampanti cerca lo scanner.
Nota: Se lo scanner è incluso in una stampante multifunzione o All-In-One, è possibile che venga visualizzato solo il nome della stampante. Per visualizzare lo scanner, in Stampanti & scanner seleziona la stampante installata, seleziona Gestisci e quindi scegli lo scanner.
Dopo aver installato lo scanner, usa l'app Scanner Windows per digitalizzare un'immagine o un documento. Ecco come:
Nota: Devi installare l'app Scanner Windows? Puoi scaricare l'app in Microsoft Store.
-
Assicurati che lo scanner sia acceso.
-
Nella casella di ricerca sulla barra delle applicazioni digita Scanner Windows, quindi seleziona Digitalizza nei risultati.
-
Effettua una delle seguenti operazioni:
-
Posiziona l'elemento da digitalizzare a faccia in giù sul piano dello scanner e chiudi il coperchio.
-
Posiziona l'elemento da sottoporre a scansione nell'alimentatore documenti dello scanner.
-
-
Nella pagina Scansione procedi come segue:
-
In Scanner seleziona lo scanner che vuoi usare.
-
In Origine seleziona la posizione di origine della scansione.
-
In Tipo di file seleziona il tipo di file in cui vuoi salvare l'elemento sottoposto a scansione. Puoi ad esempio salvare il file in diversi formati di file, come JPEG, bitmap e PNG.
-
Seleziona Mostra dettagli per visualizzare le opzioni di Salva file in.
-
In Salva file in passa al percorso in cui vuoi salvare l'elemento digitalizzato.
-
-
Selezionare Digitalizza nella parte inferiore dello schermo per digitalizzare il documento o l'immagine.
-
Al termine dell'analisi, seleziona Visualizza per visualizzare il file digitalizzato prima di salvarlo oppure chiudi per salvarlo. È possibile modificare l'immagine o il documento digitalizzato nell'anteprima visualizzata quando si seleziona Visualizza.
Per individuare un file digitalizzato salvato in precedenza, seleziona Esplora file dalla barra delle applicazioni, quindi seleziona il percorso che hai scelto per il salvataggio dei file digitalizzati.
Se nessuna di queste istruzioni risolve il problema dello scanner, il problema potrebbe riguardare lo scanner stesso. Visita il sito Web del produttore dello scanner per informazioni specifiche sulla risoluzione dei problemi.