Puoi combinare l'esportazione dei dati di fatturazione Cloud in BigQuery con Looker Studio per rimanere al corrente dei costi di Google Cloud.
Questa pagina mostra come configurare gli approfondimenti sull'utilizzo della fatturazione e sui costi dashboard con i tuoi dati di fatturazione Cloud. Puoi utilizzare la dashboard per rispondere domande sulla tua spesa in Google Cloud, ad esempio Quanto sto spendendo per le risorse Compute Engine? e Quali ambienti mi costano di più?.
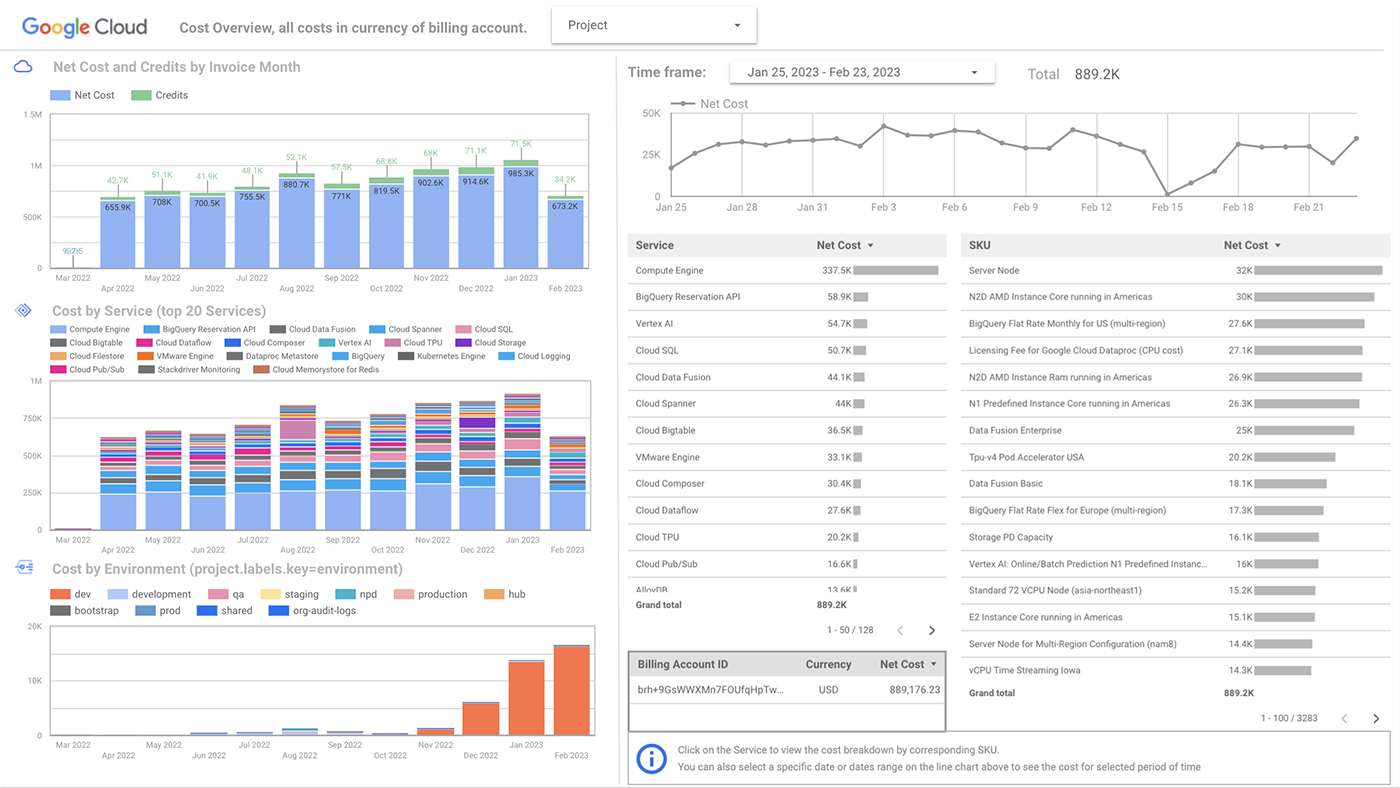
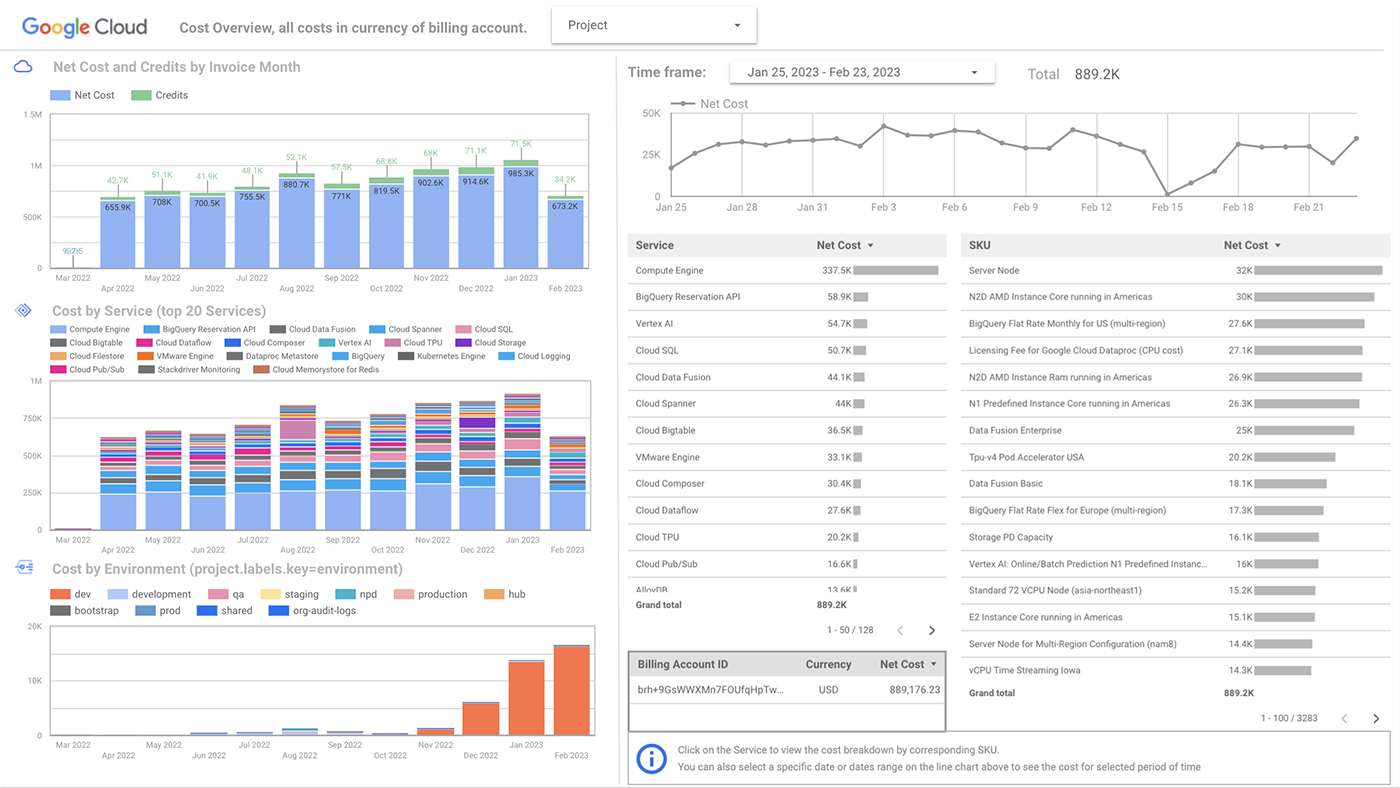
Puoi configurare la dashboard seguendo questo tutorial o guardando il seguente video:
Obiettivi
Questo tutorial mostra come completare queste attività:
Configura la tua copia della dashboard sull'utilizzo della fatturazione e sugli approfondimenti sui costi utilizzando Cloud Shell.
Per seguire i passaggi di questo tutorial puoi utilizzare Terraform o Python.
Configura i filtri della dashboard per utilizzare le etichette che utilizzi nelle nell'ambiente Google Cloud.
Scopri di più su come modificare l'origine dati della dashboard per casi avanzati, come come se avessi più account di fatturazione Cloud oppure L'account di fatturazione Cloud in una valuta diversa dai dollari statunitensi (USD).
Costi
In questo documento vengono utilizzati i seguenti componenti fatturabili di Google Cloud:
The cost of storing your Cloud Billing data in BigQuery is typically free or minimal. Depending on the size of the BigQuery dataset, you might incur costs for querying the data for analysis.
Per generare una stima dei costi basata sull'utilizzo previsto,
utilizza il Calcolatore prezzi.
Prima di iniziare
Assicurati di poter accedere all'esempio di dashboard sull'utilizzo della fatturazione e sugli approfondimenti sui costi. Se non riesci ad accedere al Sample, la tua organizzazione potrebbe avere un dominio limitazioni attivate. L'amministratore può disattivare temporaneamente limitazione di dominio per il tuo account.
Verifica che la tua organizzazione abbia abilitato l'esportazione della fatturazione Cloud a BigQuery per i dati di costo relative all'utilizzo standard.
Se l'esportazione dei dati di fatturazione Cloud non è abilitata, scopri come abilitare l'esportazione dei dati di fatturazione Cloud BigQuery.
Devi disporre delle autorizzazioni per creare BigQuery visualizzazioni nel progetto che ospita i set di dati per la fatturazione Cloud esportazione dei dati.
Facoltativamente, se vuoi creare un nuovo set di dati per viste BigQuery, devi disporre delle autorizzazioni per creare BigQuery set di dati.
Ottieni le seguenti informazioni sul tuo ambiente Google Cloud:
- L'ID progetto in cui la fatturazione Cloud BigQuery in hosting sul set di dati.
- I nomi dei set di dati per le esportazioni dei dati di costo standard e dettagliati. In genere, le esportazioni dei dati di costo si trovano nello stesso set di dati.
Se condividi la dashboard con altri utenti della tua organizzazione, consiglia di seguire questi passaggi aggiuntivi. Ti aiutano a configurare l'account di servizio Google Cloud, che può eseguire l'autenticazione di dati BigQuery anziché richiedere ad altri di utilizzare credenziali o le proprie per accedere ai dati.
Richiedere l'indirizzo email dell'agente di servizio Looker Studio dalla guida dell'agente di servizio di Looker Studio
Se utilizzi lo script Python per creare la dashboard, crea un per il servizio Looker Studio.
Se utilizzi Terraform, non devi creare l'account di servizio manualmente. La configurazione Terraform crea l'account di servizio per applicare la configurazione.
Se utilizzi lo script Python, assicurati che il tuo Cloud Shell ha una versione recente di Python 3. Per controllare la versione Python, nel terminale Cloud Shell, digita
python --versione premi Invio.
Crea la tua copia della dashboard
Terraform
Per creare la tua copia della dashboard utilizzando Terraform, devi prima clonare Repository GitHub che automatizza il processo. Questo passaggio utilizza Cloud Shell, un ambiente shell interattivo per Google Cloud che puoi utilizzare dal tuo browser. Cloud Shell Terraform è preinstallato in questo dispositivo.
A livello generale, la configurazione Terraform nel repository esegue queste attività:
- Crea una nuova vista BigQuery che recupera i dati dal tuo Esportazione dei dati di costo standard.
- Copia il modello di dashboard. e connette la copia alla vista dati BigQuery.
- Fornisce un link di Looker Studio alla tua copia, che puoi e salvare dati nelle dashboard di Looker Studio.
- Ti fornisce un ID account di servizio Google Cloud, che utilizzerai come metodo di autenticazione per la dashboard.
Per creare la dashboard, procedi nel seguente modo:
Apri il repository GitHub in Cloud Shell:
Crea un file di definizioni delle variabili Terraform, con le informazioni su il tuo progetto e il set di dati BigQuery. Utilizza il seguente comando per creare il file, denominato
variables.tfvars:cat << EOF > variables.tfvars project-id = "PROJECT_ID" bq-dashboard-dataset-name = "DATASET_NAME" bq-billing-export-table-id = "PROJECT_ID.DATASET_NAME.TABLE_ID" looker-studio-service-agent-name = "LOOKER_STUDIO_AGENT_NAME" EOFin cui le variabili sono le seguenti:
- PROJECT_ID: l'ID progetto che ospita il tuo Set di dati di fatturazione Cloud.
- DATASET_NAME: set di dati BigQuery contenente l'esportazione dei dati di costo standard.
- TABLE_ID: il nome dell'elemento Tabella BigQuery contenente i dati di fatturazione standard esporta.
- LOOKER_STUDIO_AGENT_NAME: l'indirizzo email di l'agente di servizio Looker Studio, che ricevi Guida per l'agente di servizio Looker Studio pagina
Per inizializzare il repository GitHub come directory di lavoro Terraform, esegui il seguente comando:
terraform initFacoltativamente, per visualizzare l'anteprima delle modifiche apportate dalla configurazione Terraform, esegui questo comando
terraform plan:terraform plan -var-file=variables.tfvarsÈ possibile che ti venga richiesto di autorizzare Cloud Shell a effettuare chiamate API per conto tuo.
Rivedi le modifiche a Terraform e, se necessario, modifica
variables.tfvars. modificare i valori delle variabili. Quando tutto è pronto per creare le risorse, esegui questo comandoterraform apply:terraform apply -var-file=variables.tfvarsDopo l'esecuzione del comando, ottieni l'account di servizio creato l'autenticazione e il link alla dashboard di Looker Studio.
Copia il nome dell'account di servizio. Queste informazioni ti servono quando configuri per l'origine dati di Looker Studio.
Fai clic sul link Looker Studio per aprire la dashboard.
In Looker Studio, fai clic su Modifica e condividi per salvare la dashboard. Quando ti viene chiesto di rivedere le impostazioni di accesso ai dati, fai clic su Accetta e salva.
Se ti viene richiesto di aggiungere dati al report, fai clic su Aggiungi al report.
Ora puoi accedere alla dashboard dalla home page di Looker Studio .
Python
Per creare la tua copia della dashboard utilizzando Python, devi prima clonare Repository GitHub che automatizza il processo. Questo passaggio utilizza Cloud Shell, un ambiente shell interattivo per Google Cloud che puoi utilizzare dal tuo browser.
A livello generale, lo script di configurazione nel repository esegue queste attività:
- Crea una nuova vista BigQuery nel set di dati contenente le tue Esportazione dei dati di costo standard.
- Copia il modello di dashboard. e connette la copia alla vista dati BigQuery.
- Fornisce un link di Looker Studio alla tua copia, che puoi nelle dashboard di Looker Studio.
Per creare la dashboard, procedi nel seguente modo:
Apri il repository GitHub in Cloud Shell:
Vai alla directory
billboard:cd examples/billboardEsegui questi comandi per configurare l'ambiente Python per lo script:
rm -rf bill-env pip install virtualenv virtualenv bill-env source bill-env/bin/activate pip install -r requirements.txtEsegui lo script che crea la tua dashboard. Potresti dover autorizzare Cloud Shell per effettuare chiamate API per tuo conto:
python billboard.py \ -pr 'PROJECT_ID' \ -se 'STANDARD_BILLING_EXPORT_DATASET' \ -bb 'BILLBOARD_DATASET'in cui le variabili sono le seguenti:
- PROJECT_ID: l'ID progetto che ospita il tuo Set di dati di fatturazione Cloud.
- STANDARD_BILLING_EXPORT_DATASET: il Set di dati BigQuery contenente il costo di utilizzo standard esportazione dei dati.
- BILLBOARD_DATASET: il nome dell'elemento
Set di dati BigQuery in cui la vista BigQuery
della dashboard, ad esempio
example_dashboard_view. Se non disponi già di un set di dati per le viste, lo script crea un uno nuovo con questo nome.
Al termine dello script, viene visualizzato un link a Looker Studio la tua dashboard.
Fai clic sul link Looker Studio per aprire la dashboard.
In Looker Studio, fai clic su Modifica e condividi per salvare la dashboard. Quando ti viene chiesto di aggiungere origini dati al report, fai clic su Aggiungi al report.
Ora puoi accedere alla dashboard dalla home page di Looker Studio .
(Facoltativo) Configurare le credenziali per origine dati
Per impostazione predefinita, la dashboard di utilizzo della fatturazione utilizza le tue credenziali per accedere ai Origine dati BigQuery. Se vuoi condividere la dashboard con per altri, consigliamo di utilizzare un account di servizio Google Cloud per l'autenticazione al set di dati BigQuery, in modo che l'origine dati non dipenda sulle tue credenziali.
Se hai utilizzato Terraform per copiare la dashboard, ricevi l'ID account di servizio quando
esegui il comando terraform apply. Se hai utilizzato lo script Python, devi
crea manualmente l'account di servizio, seguendo questa procedura:
Richiedere l'indirizzo email dell'agente di servizio Looker Studio dalla guida dell'agente di servizio di Looker Studio
Concedi all'account di servizio le seguenti autorizzazioni per il progetto la vista BigQuery per la dashboard:
bigquery.dataViewerbigquery.jobUseriam.serviceAccountTokenCreator
Una volta che hai l'ID account di servizio, segui questi passaggi per utilizzare il servizio account per l'autenticazione:
Dalla tua home page di Looker Studio , apri la Fitbit.com.
Fai clic su Modifica per modificare la dashboard.
Dal menu Risorsa, seleziona Gestisci origini dati aggiunte. Il nome dell'origine dati per la dashboard inizia con
billing-export-view.Nella colonna Azioni dell'origine dati, fai clic su Modifica.
Fai clic su Credenziali dei dati.
Nella pagina Aggiorna credenziali dei dati, seleziona Account di servizio credenziali e inserisci l'ID account di servizio.
Fai clic su Aggiorna per utilizzare le credenziali dell'account di servizio.
Fai clic su Fine per salvare le modifiche all'origine dati.
Per visualizzare la dashboard, fai clic su Visualizza.
Aggiorna la dashboard per utilizzare le etichette della tua organizzazione
Diversi grafici nella dashboard, ad esempio quelli in Cost Reporting: Labels
si basano sulle etichette delle tue risorse. Per visualizzare un'analisi dettagliata
i costi in base a etichette specifiche, devi modificare i filtri predefiniti per utilizzare
le tue etichette.
Dalla tua home page di Looker Studio , apri la Fitbit.com.
Fai clic su Modifica per modificare la dashboard.
Dal menu Risorsa, seleziona Gestisci filtri.
Esamina i filtri basati su
labels.keyeproject.labels.keye Se applicabile, fai clic su Modifica per sostituire le chiavi di etichetta con quelle che utilizzati dall'organizzazione.Ad esempio, se utilizzi la chiave di etichetta
departmentper organizzare le risorse per unità aziendale, modifica il filtrobusiness_unite cambia Filtroproject.labels.keyperdepartment.Fai clic su Chiudi per completare la modifica del filtro.
Analizza i dati nella dashboard
Le pagine nella dashboard di Looker Studio ripartiscono i costi di dati, che ti consente di consultare brevi riepiloghi di costi e tendenze e informazioni dettagliate sulla tua spesa.
Nella maggior parte delle pagine, puoi filtrare i dati in base al progetto e utilizzando lo strumento per scegliere il periodo di analisi dei costi.
Una panoramica generale dei tuoi costi
Utilizza la pagina Panoramica per una panoramica generale dei costi netti dell'attuale e nei mesi di fatturazione precedenti, i costi dei servizi di punta e i costi giornalieri per gli ultimi 30 giorni.
Utilizza la pagina Tendenze per confrontare i costi per periodi diversi, ad esempio il mese corrente e l'ultimo mese o il trimestre corrente e l'ultimo trimestre.
Utilizza la pagina Analisi per analizzare i costi nel tempo e identificare anomalie, ad esempio una spesa insolitamente alta o bassa.
Identifica i fattori di costo
Utilizza le seguenti pagine per scoprire dove stai spendendo di più:
- Costo per servizio per mese
- Costo per progetto per mese
- Costo per progetto, servizio e SKU
- Costo per regione
Per una panoramica dettagliata dei costi di ciascun servizio, utilizza la pagine. Ad esempio, la pagina Cluster GKE mostra i costi suddivisi per dei cluster e degli spazi dei nomi GKE.
Identifica le opportunità di risparmio con gli sconti per impegno di utilizzo
Sconti per impegno di utilizzo (CUD) offrire prezzi scontati in cambio di l'impegno a utilizzare un livello minimo di risorse per un termine specifico.
Le pagine dello sconto per impegno di utilizzo (CUD) nella dashboard ti mostrano Utilizzo di Compute Engine, Cloud SQL e Memorystore idonei per gli sconti per impegno di utilizzo (CUD). Se disponi già di uno o più sconti per impegno di utilizzo (CUD), questi mostrano solo l'utilizzo che non è già coperto dagli sconti per impegno di utilizzo (CUD) esistenti.
Visualizza i costi per il software di Cloud Marketplace e le licenze aggiuntive
Utilizza la pagina Marketplace per vedere i costi per il software che acquistato da Cloud Marketplace, ad esempio Google Cloud NetApp Volumes.
Utilizza la pagina Licenze per scoprire quanto stai spendendo per altre come licenze per Windows Server su Compute Engine e licenze di terze parti acquistate da Cloud Marketplace.
Visualizza i costi per etichette
Puoi personalizzare i filtri della dashboard per utilizzare i tuoi le etichette dell'organizzazione. Dopo aver aggiornato i filtri, puoi utilizzare quanto segue: per visualizzare i costi relativi a progetti e cartelle:
La pagina Per applicazione mostra i costi per tutte le risorse sotto la chiave di etichetta
application. Ad esempio, se hai un'app web e per dispositivi mobili ed etichetta i loro risorse rispettivamente conapplication:webeapplication:mobile, puoi vedere i tuoi costi per ogni applicazione separatamente.La pagina Etichette mostra i costi per etichette specifiche, ad esempio il costo e il codice dell'attività. Se hai personalizzato i filtri per la dashboard, puoi modificare i titoli dei grafici per riflettere i filtri.
(Avanzato) Modificare i dati per più account di fatturazione Cloud
Se desideri che la dashboard includa i dati di più fatturazione Cloud puoi modificare le viste BigQuery per includere delle esportazioni dei dati di fatturazione per tutti gli account di fatturazione Cloud.
Prima di iniziare
Per ogni account di fatturazione Cloud che vuoi includere, segui tutte le passaggi nei prerequisiti del tutorial.
Aggiorna le viste BigQuery per includere ulteriori esportazioni della fatturazione Cloud
Nella console Google Cloud, apri la pagina BigQuery.
Seleziona il progetto che contiene il set di dati che hai creato. per la dashboard.
Nel riquadro di Explorer, espandi il progetto, quindi espandi il set di dati.
Fai clic sulla visualizzazione billboard per vedere i dettagli. Questa visualizzazione esegue query Esportazione standard dei dati su costi e utilizzo.
Fai clic sulla scheda Dettagli, quindi su Modifica query. La query per la vista è simile al seguente:
SELECT *, COALESCE((SELECT SUM(x.amount) FROM UNNEST(s.credits) x),0) AS credits_sum_amount, COALESCE((SELECT SUM(x.amount) FROM UNNEST(s.credits) x),0) + cost as net_cost, PARSE_DATE("%Y%m", invoice.month) AS Invoice_Month, _PARTITIONDATE AS date from `PROJECT_ID.BILLING_ACCOUNT_EXPORT` s WHERE _PARTITIONDATE > DATE_SUB(CURRENT_DATE(), INTERVAL 13 MONTH)Dove PROJECT_ID è il progetto che contiene Esportazione dei dati di costo di BigQuery Standard per Fatturazione Cloud, mentre BILLING_ACCOUNT_EXPORT è della tabella BigQuery con i tuoi dati di costo standard.
Duplica la query esistente e sostituisci il progetto nella clausola
FROM. ID e tabella BigQuery con informazioni per gli di account di fatturazione Cloud.Aggiungi la
UNION ALLl'operatore tra le due query per combinare i dati. La tua query finale sembra qualcosa come l'esempio seguente, che combina le esportazioni dei dati per BILLING_ACCOUNT_1 e BILLING_ACCOUNT_2, che si trovano in PROJECT_ID_1 e PROJECT_ID_2 rispettivamente.SELECT *, --query for BILLING_ACCOUNT_1 COALESCE((SELECT SUM(x.amount) FROM UNNEST(s.credits) x),0) AS credits_sum_amount, COALESCE((SELECT SUM(x.amount) FROM UNNEST(s.credits) x),0) + cost as net_cost, EXTRACT(DATE FROM _PARTITIONTIME) AS date FROM `PROJECT_ID_1.BILLING_ACCOUNT_1_EXPORT` s WHERE _PARTITIONTIME >"2021-01-01" UNION ALL SELECT *, --query for BILLING_ACCOUNT_2 COALESCE((SELECT SUM(x.amount) FROM UNNEST(s.credits) x),0) AS credits_sum_amount, COALESCE((SELECT SUM(x.amount) FROM UNNEST(s.credits) x),0) + cost as net_cost, PARSE_DATE("%Y%m", invoice.month) AS Invoice_Month, _PARTITIONDATE AS date from `PROJECT_ID_2.BILLING_ACCOUNT_2_EXPORT` s WHERE _PARTITIONDATE > DATE_SUB(CURRENT_DATE(), INTERVAL 13 MONTH)Ripeti questi passaggi per la vista billboard_detail, che esegue una query Dati dettagliati su costi e utilizzo.
Se la valuta di uno dei tuoi account è diversa dal dollaro statunitense, ripeti questi passaggi passaggi e utilizza la colonna
currency_conversion_rateper convertire in dollari statunitensi, simile all'esempio seguente:select *, (COALESCE((SELECT SUM(x.amount) FROM UNNEST(s.credits) x),0))/currency_conversion_rate AS credits_sum_amount, (COALESCE((SELECT SUM(x.amount) FROM UNNEST(s.credits) x),0))/currency_conversion_rate + cost/currency_conversion_rate as net_cost, 'USD' as net_cost_currency, PARSE_DATE("%Y%m", invoice.month) AS Invoice_Month, _PARTITIONDATE AS date from `PROJECT_ID.BILLING_ACCOUNT_DATASET` s WHERE _PARTITIONDATE > DATE_SUB(CURRENT_DATE(), INTERVAL 13 MONTH)
Esegui la pulizia
Terraform
Se non vuoi più utilizzare la dashboard, apri il modulo di lavoro Terraform
nella directory attuale e usa il comando terraform apply per eliminare le risorse
che hai creato.
Apri la directory di lavoro Terraform in Cloud Shell. Se utilizzavi repository GitHub in questo tutorial, usa il link seguente per aprire repository:
Facoltativamente, per visualizzare l'anteprima delle risorse eliminate, esegui quanto segue Comando
terraform plan:terraform plan -destroyRivedi le modifiche a Terraform. Quando vuoi eliminare le risorse, esegui questo comando
terraform apply:terraform apply -destroy
Python
Se non vuoi più utilizzare la dashboard, clona il repository GitHub
Eseguire lo script della dashboard con l'opzione -clean. Lo script elimina il parametro
Le viste di BigQuery, ma lascia l'esportazione BigQuery
intatto.
Apri il repository GitHub in Cloud Shell:
Vai alla directory
billboard:cd examples/billboardEsegui questi comandi per configurare l'ambiente Python per lo script:
pip install virtualenv virtualenv bill-env source bill-env/bin/activate pip install -r requirements.txtEsegui il comando di pulizia:
python billboard.py \ -pr 'PROJECT_ID' \ -se 'STANDARD_BILLING_EXPORT_DATASET' \ -de 'DETAILED_BILLING_EXPORT_DATASET' \ -bb 'BILLBOARD_DATASET' \ -clean yesin cui le variabili sono le seguenti:
- PROJECT_ID: l'ID progetto che ospita il tuo Set di dati di fatturazione Cloud.
- STANDARD_BILLING_EXPORT_DATASET: il Set di dati BigQuery contenente il costo di utilizzo standard esportazione dei dati.
- DETAILED_BILLING_EXPORT_DATASET: il Set di dati BigQuery contenente il costo di utilizzo dettagliato esportazione dei dati.
- BILLBOARD_DATASET: BigQuery in cui hai creato BigQuery visualizzazioni per la dashboard.
Per eliminare la dashboard di Looker Studio, apri Looker Studio Individua la dashboard e nel menu fai clic su Rimuovi.


