Ce guide de démarrage rapide explique comment utiliser une instance en essai sans frais de Spanner et un exemple d'application.
Pour en savoir plus, consultez la présentation des instances en essai gratuit de Spanner.
Premiers pas avec une instance en essai sans frais
Une instance Spanner en essai gratuit de 90 jours est disponible pour tout utilisateur disposant d'un compte Google et pour lequel Cloud Billing est activé dans son projet. Vous n'êtes pas facturé, sauf si vous choisissez de mettre à niveau votre instance en essai sans frais vers une instance payante.
Vous pouvez créer une instance en essai sans frais à l'aide de la console Google Cloud ou de Google Cloud CLI.
Créer une instance en essai sans frais à l'aide de la console Google Cloud
Les étapes suivantes expliquent comment créer une instance en essai sans frais à l'aide de la console Google Cloud.
Avant de commencer
Dans la console Google Cloud, accédez à la page Spanner.
Sélectionnez ou créez un projet Google Cloud si vous ne l'avez pas déjà fait.
Sur la page Spanner, cliquez sur Démarrer un essai gratuit.
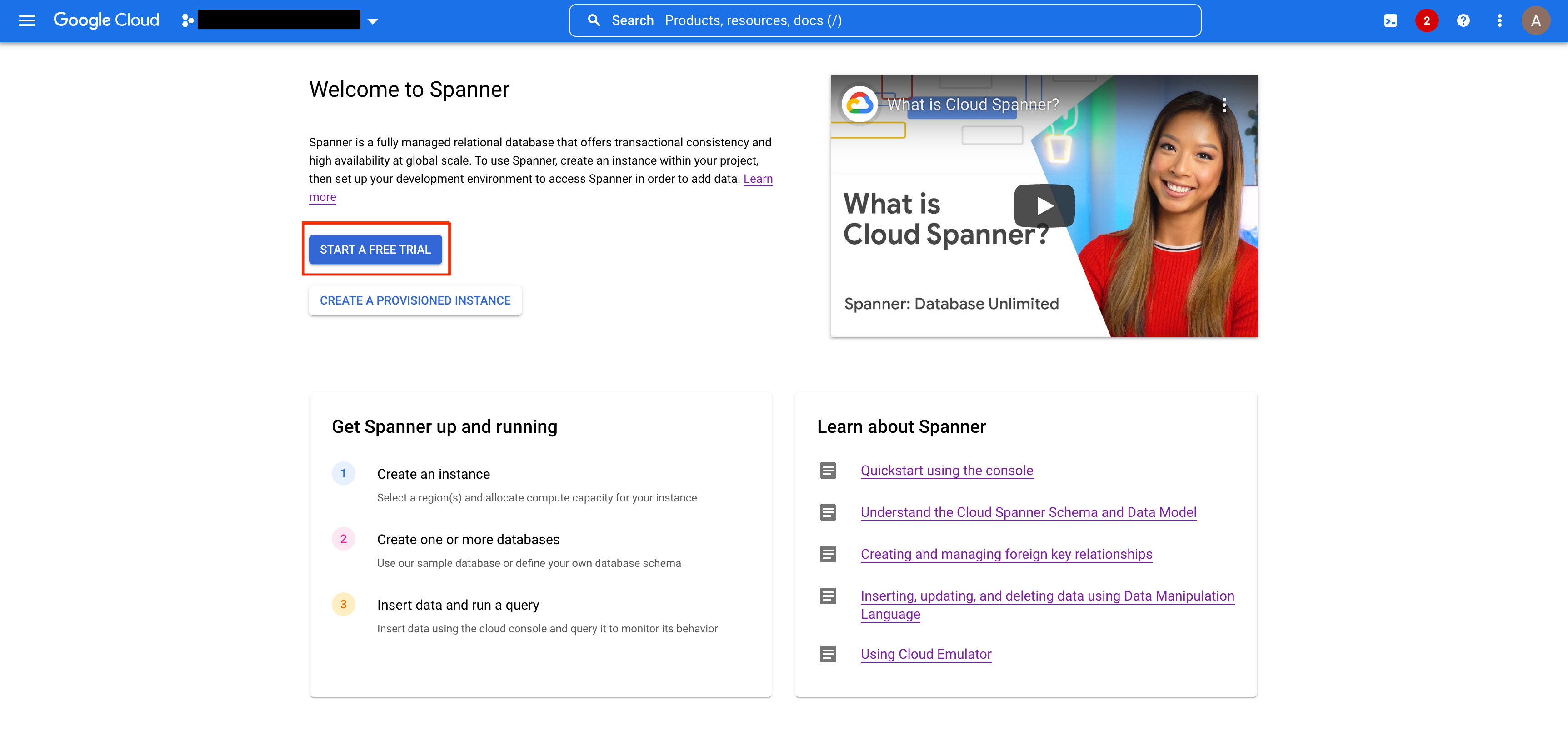
Si Cloud Billing est déjà activé pour votre projet, passez à la section Créer une instance en essai sans frais dans la section suivante.
Si Cloud Billing n'est pas activé pour votre projet, associez un compte de facturation Cloud existant ou créez-en un nouveau. Google utilise ces informations de paiement pour valider votre identité. Nous ne facturons pas votre instance Spanner, sauf si vous mettez explicitement à niveau votre compte de facturation Cloud vers un compte payant et que vous passez à une instance payante en essai gratuit de Spanner.
a. Cliquez sur Accéder à la facturation.
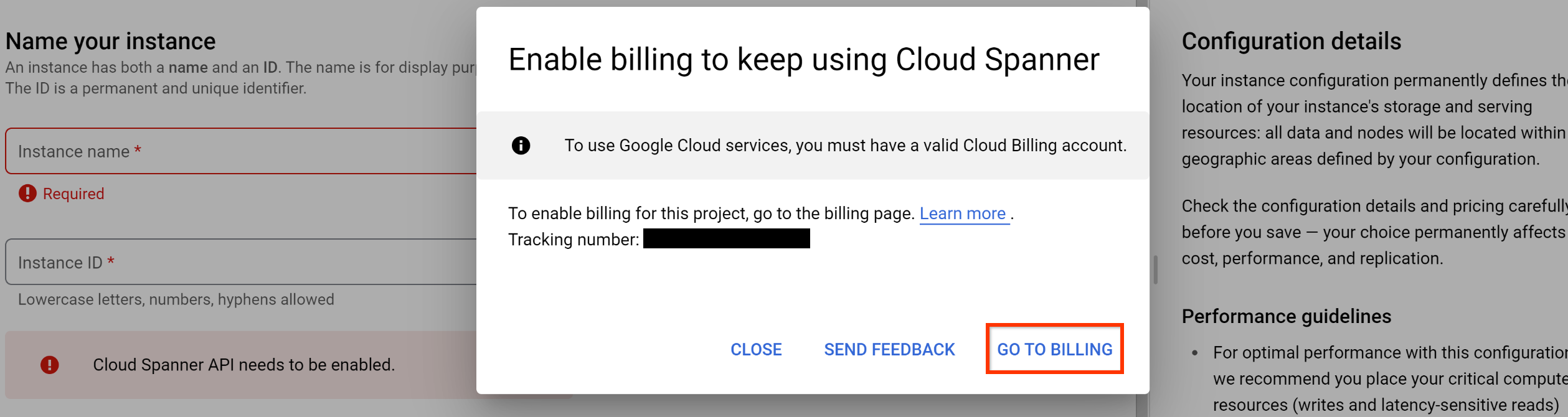
b. Cliquez ensuite sur Associer un compte de facturation.
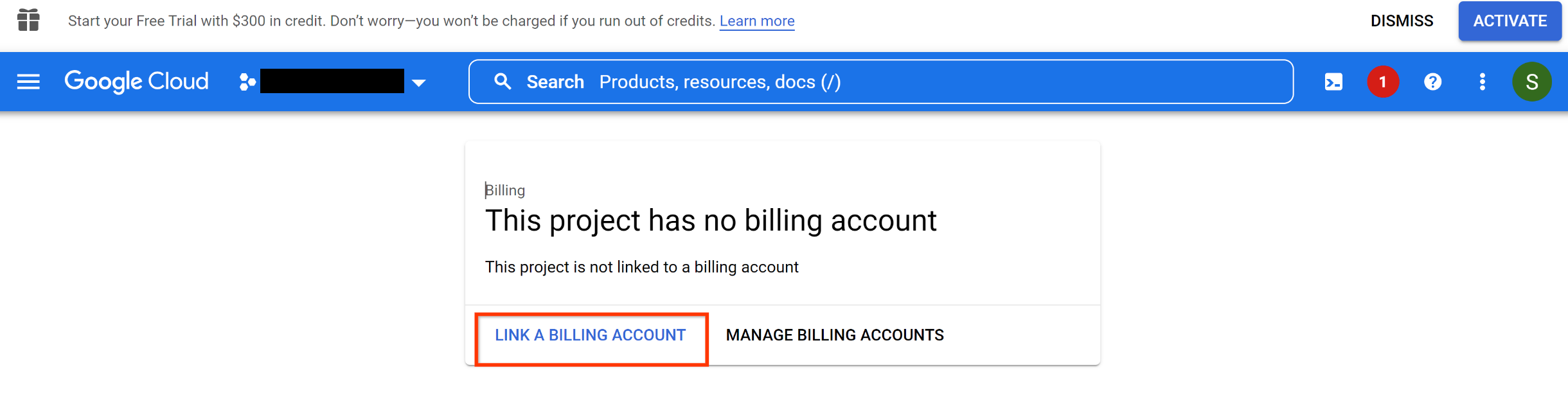
c. Suivez les étapes pour créer un compte de facturation, puis associez-le à votre projet.
d. Après avoir activé Cloud Billing pour votre projet, accédez à la page Spanner.
e. Cliquez sur Démarrer un essai gratuit, puis passez à la section Créer une instance en essai sans frais dans la section suivante.
Facultatif: Si vous avez déjà créé une instance Spanner dans le projet, la page Instances Spanner s'affiche.
Cliquez sur Démarrer un essai gratuit.

Créer une instance en essai sans frais
Sur la page Créer votre instance en essai sans frais, procédez comme suit:
Dans le champ Attribuer un nom à l'instance, saisissez un nom d'instance, par exemple
Trial instance.L'ID d'instance est renseigné automatiquement en fonction du nom de l'instance, par exemple
trial-instance. Modifiez-le si nécessaire.Dans la section Sélectionner une configuration, sélectionnez une configuration dans le menu déroulant.
La configuration de votre instance détermine l'emplacement géographique où celle-ci est stockée et répliquée. Notez que cette liste de configurations est beaucoup plus petite que celle disponible pour les instances payantes. Pour obtenir la liste des configurations régionales disponibles pour les instances en essai sans frais, consultez la section Configurations d'instance disponibles. Pour obtenir la liste complète des configurations d'instance disponibles, consultez la section Configurations régionales, birégionales et multirégionales.
Cliquez sur Créer une instance en essai gratuit.
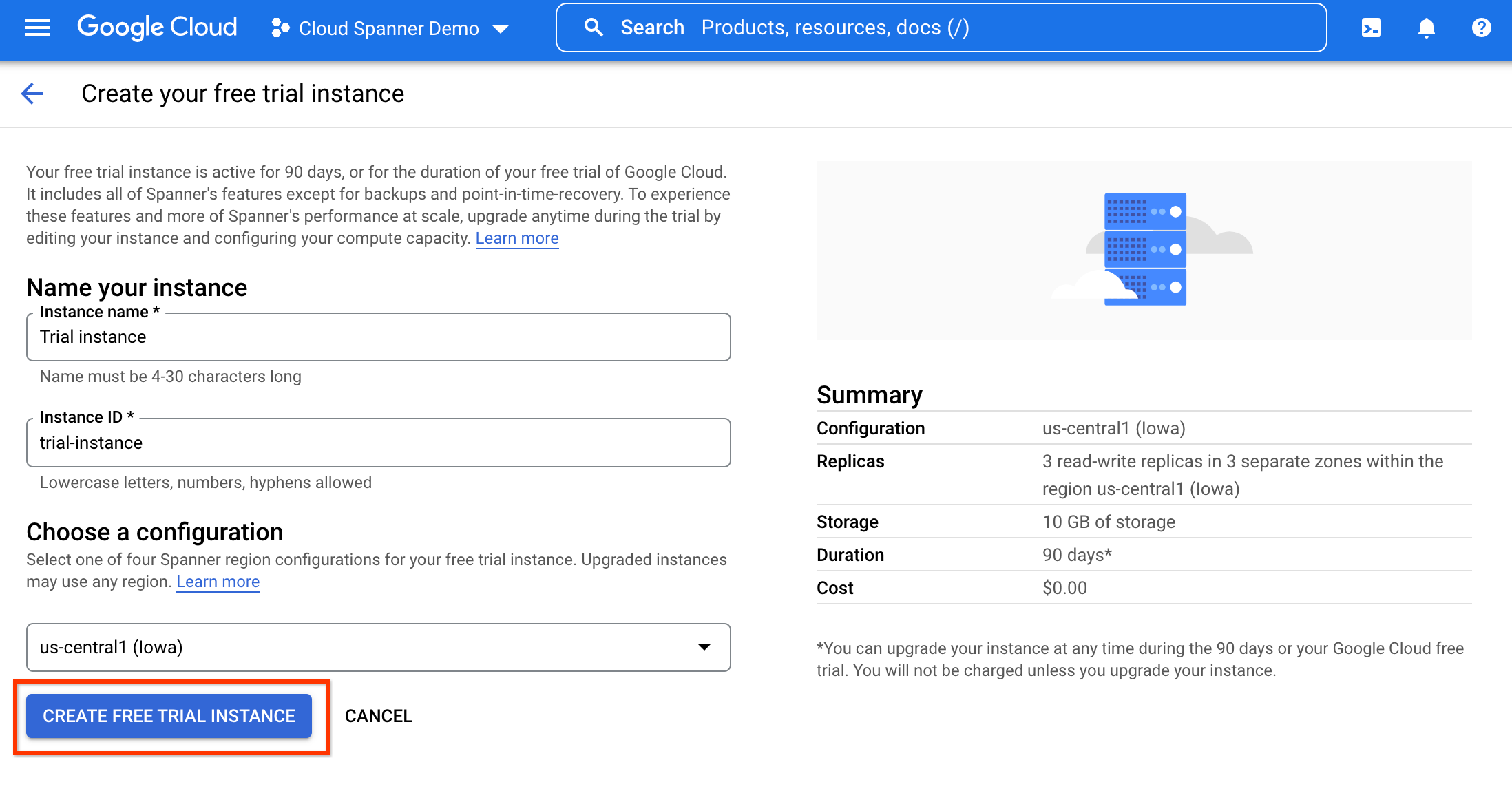
Après avoir créé votre instance en essai sans frais, vous êtes invité à poursuivre l'apprentissage et l'exploration de Spanner en lançant un tutoriel détaillé expliquant comment créer une base de données à l'aide d'un exemple d'application. Pour en savoir plus, consultez la section Premiers pas avec un exemple d'application.
Créer une instance en essai sans frais à l'aide de la gcloud CLI
Avant de commencer
- Connectez-vous à votre compte Google Cloud. Si vous débutez sur Google Cloud, créez un compte pour évaluer les performances de nos produits en conditions réelles. Les nouveaux clients bénéficient également de 300 $ de crédits gratuits pour exécuter, tester et déployer des charges de travail.
- Installez Google Cloud CLI.
-
Pour initialiser gcloudCLI, exécutez la commande suivante :
gcloud init
-
Create or select a Google Cloud project.
-
Create a Google Cloud project:
gcloud projects create PROJECT_ID
Replace
PROJECT_IDwith a name for the Google Cloud project you are creating. -
Select the Google Cloud project that you created:
gcloud config set project PROJECT_ID
Replace
PROJECT_IDwith your Google Cloud project name.
-
-
Vérifiez que la facturation est activée pour votre projet Google Cloud.
-
Créez des identifiants d'authentification locaux pour votre compte Google :
gcloud auth application-default login
- Installez Google Cloud CLI.
-
Pour initialiser gcloudCLI, exécutez la commande suivante :
gcloud init
-
Create or select a Google Cloud project.
-
Create a Google Cloud project:
gcloud projects create PROJECT_ID
Replace
PROJECT_IDwith a name for the Google Cloud project you are creating. -
Select the Google Cloud project that you created:
gcloud config set project PROJECT_ID
Replace
PROJECT_IDwith your Google Cloud project name.
-
-
Vérifiez que la facturation est activée pour votre projet Google Cloud.
-
Créez des identifiants d'authentification locaux pour votre compte Google :
gcloud auth application-default login
Créer une instance en essai sans frais
- Créez une instance nommée
trial-instanceavec le nom à afficherTrial Instanceà l'aide de la configuration d'instance régionaleregional-us-east5:
gcloud spanner instances create trial-instance --config=regional-us-east5 \
--instance-type=free-instance --description="Trial Instance"
Premiers pas avec un exemple d'application
Spanner propose un exemple d'application Open Source pour vous aider à démarrer avec l'instance en essai sans frais de Spanner. Un exemple d'application se compose d'un service gRPC de backend reposant sur une base de données Spanner et d'un générateur de charge de travail qui génère du trafic vers le service.
Vous pouvez accéder à l'exemple d'application à l'aide de la console Google Cloud ou de Google Cloud CLI.
Console
Accédez à la page Instances de Spanner dans la console Google Cloud.
Cliquez sur le nom de l'instance en essai sans frais.
Sur la page Présentation de l'instance, cliquez sur Apprendre.
Dans le panneau Learn: Tutorial (Apprendre : tutoriel), cliquez sur Créer un exemple de base de données Cloud SQL ou Créer un exemple de base de données PostgreSQL, en fonction du dialecte que vous souhaitez utiliser.
Une fois le tutoriel terminé, revenez au panneau Learn: Tutorial (Apprendre : tutoriel) pour suivre le deuxième tutoriel, Interroger un exemple de base de données.
gcloud CLI
Pour obtenir des identifiants d'authentification permettant d'utiliser l'API Cloud Spanner, suivez les étapes décrites dans la section Configurer la CLI gcloud, qui couvre la création et la configuration d'un projet Google Cloud par défaut, l'activation de l'API Cloud Spanner et la configuration d'OAuth 2.0.
Veillez à exécuter
gcloud auth application-default loginpour configurer votre environnement de développement local avec des identifiants d'authentification.Exécutez la commande
gcloud alpha spanner samples runpour télécharger l'exemple d'application et démarrer le service gRPC de backend et le générateur de charge de travail pour l'exemple d'application donné:gcloud spanner samples run APPNAME --instance-id INSTANCE_IDPour en savoir plus et obtenir la liste des autres commandes disponibles pour l'exemple d'application, consultez la documentation de la gcloud CLI.
Mettre à niveau une instance en essai sans frais
Les étapes suivantes expliquent comment mettre à niveau votre instance en essai sans frais.
Utiliser la console Google Cloud
Dans la console Google Cloud, accédez à la page Instances Spanner.
Cliquez sur le nom de l'instance en essai sans frais.
Sur la page Présentation de l'instance, cliquez sur Modifier l'instance ou sur Modifier pour mettre à niveau.
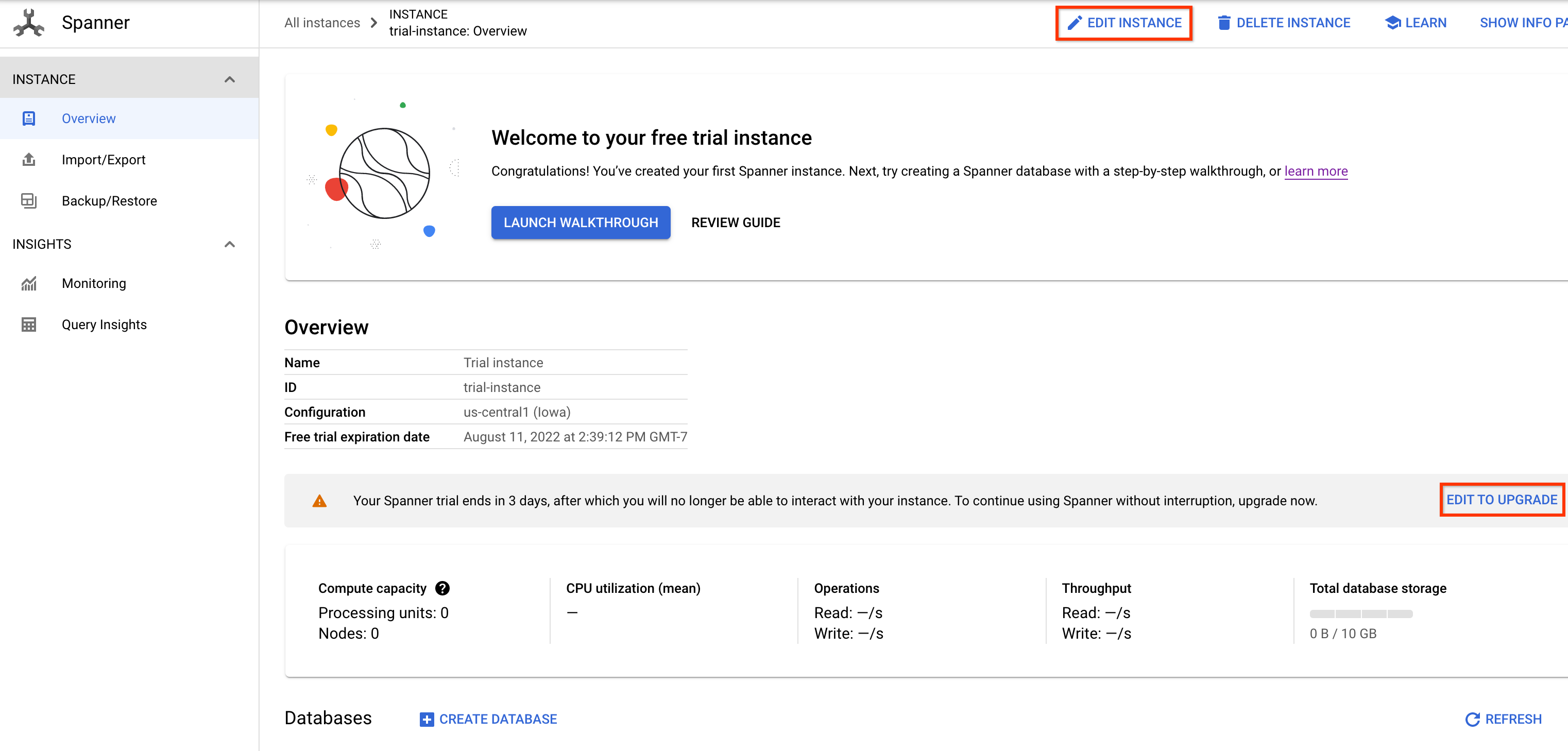
Dans le champ Mettre à jour le nom, saisissez un nom plus approprié pour votre instance payante, le cas échéant.
Sélectionnez votre option de mise à niveau.
La section Résumé fournit une description des coûts de calcul et de stockage pour l'instance payante mise à niveau que vous avez sélectionnée.
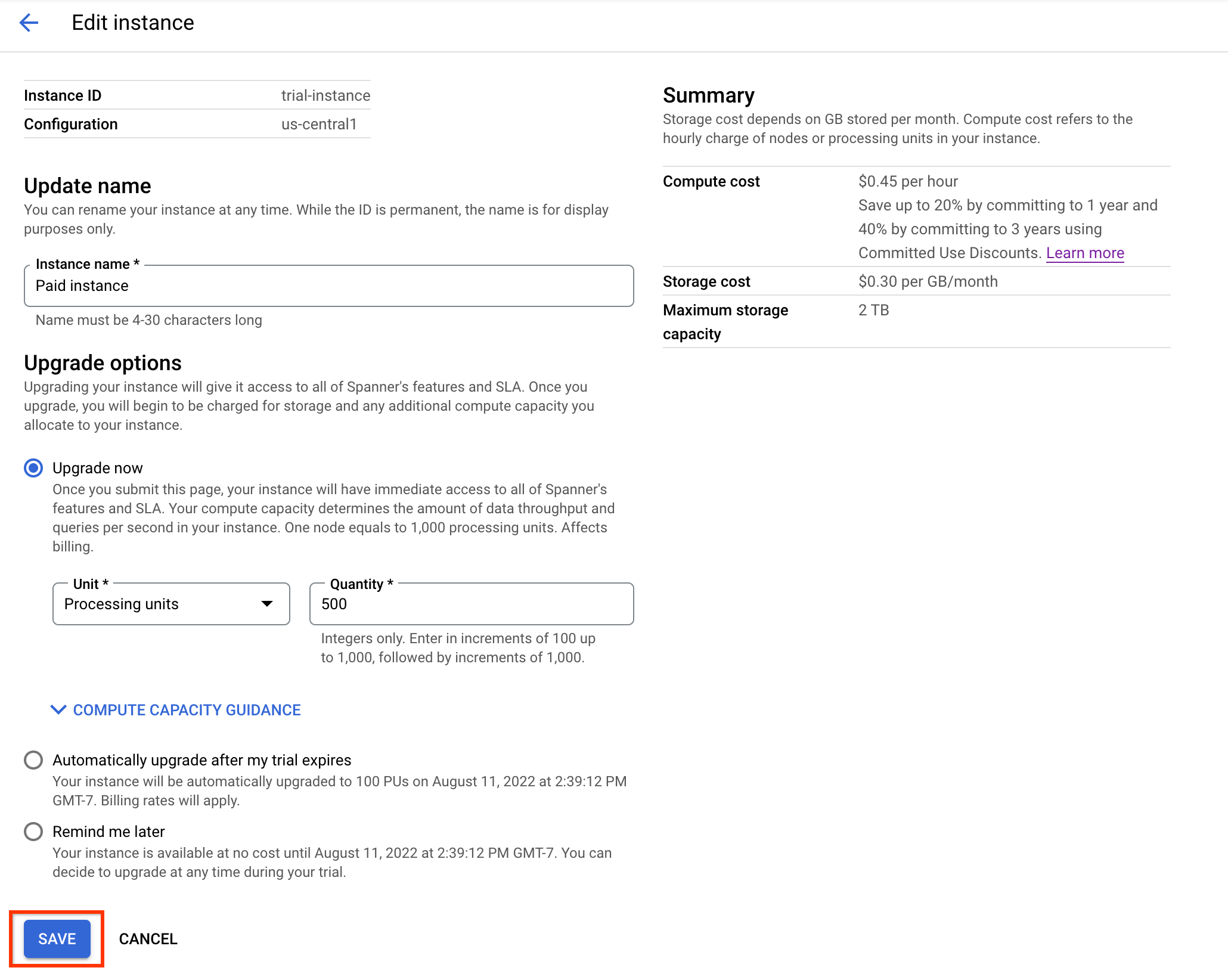
Cliquez sur Enregistrer pour mettre à niveau votre instance en essai sans frais.
Utiliser gcloud CLI
Pour mettre à niveau votre instance en essai sans frais trial-instance vers une instance payante avec la même configuration d'instance, exécutez la commande suivante:
gcloud spanner instances update trial-instance --instance-type=provisioned
Supprimer l'instance
Console
Accédez à la page Instances de Spanner dans la console Google Cloud.
Cliquez sur le nom de l'instance que vous souhaitez supprimer.
Sur la page Présentation de l'instance, cliquez sur Supprimer l'instance.
Suivez les instructions pour confirmer que vous souhaitez bien supprimer l'instance.
Cliquez sur Supprimer.
gcloud CLI
Pour supprimer votre instance en essai sans frais trial-instance, utilisez la commande suivante:
gcloud spanner instances delete trial-instance
Étapes suivantes
- En savoir plus sur les instances en essai gratuit de Spanner
- Apprenez-en plus sur les instances et les bases de données Spanner.
- Pour en savoir plus sur les tarifs de Spanner après la période d'essai gratuit, consultez la page Tarifs.

