Chirp è la nuova generazione di modelli di conversione della voce in testo di Google. Rappresentazione del culmine di anni di ricerca, la prima versione di Chirp è ora disponibile per Speech-to-Text. Abbiamo intenzione di migliorare ed estendere Chirp ad altre lingue e domini. Per maggiori dettagli, consulta il nostro articolo, Google USM.
Abbiamo addestrato modelli Chirp con un'architettura diversa da quella attuale di grandi dimensioni. Un singolo modello unifica i dati di più lingue. Tuttavia, gli utenti specificare comunque la lingua in cui il modello deve riconoscere il parlato. Cip non supporta alcune delle funzionalità di Google Speech di altri modelli. Continua a leggere per un elenco completo.
Identificatori del modello
Chirp è disponibile nell'API Speech-to-Text v2. Puoi usarlo come qualsiasi altro un modello di machine learning.
L'identificatore del modello per Chirp è: chirp.
Puoi specificare questo modello durante la creazione di un riconoscimento o in linea nel riconoscimento sincrono o batch richieste.
Metodi API disponibili
Chirp elabora il parlato in blocchi molto più grandi rispetto agli altri modelli. Ciò significa che potrebbe non essere adatta per un uso reale in tempo reale. Chirp è disponibile tramite i seguenti metodi dell'API:
v2Speech.Recognize(ottima per audio breve di durata inferiore a 1 min)v2Speech.BatchRecognize(ideale per audio lunghi da 1 min a 8 ore)
Chirp non è disponibile per i seguenti metodi API:
v2Speech.StreamingRecognizev1Speech.StreamingRecognizev1Speech.Recognizev1Speech.LongRunningRecognizev1p1beta1Speech.StreamingRecognizev1p1beta1Speech.Recognizev1p1beta1Speech.LongRunningRecognize
Regioni
Chirp è disponibile nelle seguenti regioni:
us-central1europe-west4asia-southeast1
Consulta la pagina delle lingue per ulteriori informazioni.
Linguaggi
Puoi visualizzare le lingue supportate nell'elenco delle lingue completo.
Supporto e limitazioni delle funzionalità
Chirp al momento non supporta molte delle funzionalità dell'API STT. Vedi di seguito per conoscere le limitazioni specifiche.
- Punteggi di affidabilità: l'API restituisce un valore, ma non è effettivamente un punteggio di confidenza.
- Adattamento vocale: nessuna funzionalità di adattamento supportata.
- Diarizzazione: la diarizzazione automatica non è supportata.
- Normalizzazione forzata: non supportata.
- Affidabilità a livello di parola: non supportata.
- Rilevamento della lingua: non supportato.
Chirp supporta le seguenti funzionalità:
- Punteggiatura automatica: la punteggiatura è prevista dal modello. Può essere disattivato.
- Tempistiche parole: restituiti facoltativamente.
- Trascrizione audio indipendente dalla lingua: il modello deduce automaticamente la lingua parlata nell'audio. e lo aggiunge ai risultati.
Prima di iniziare
- Accedi al tuo account Google Cloud. Se non conosci Google Cloud, crea un account per valutare le prestazioni dei nostri prodotti in scenari reali. I nuovi clienti ricevono anche 300 $di crediti gratuiti per l'esecuzione, il test e il deployment dei carichi di lavoro.
-
In the Google Cloud console, on the project selector page, select or create a Google Cloud project.
-
Assicurati che la fatturazione sia attivata per il tuo progetto Google Cloud.
-
Abilita le API Speech-to-Text.
-
Make sure that you have the following role or roles on the project: Cloud Speech Administrator
Check for the roles
-
In the Google Cloud console, go to the IAM page.
Go to IAM - Select the project.
-
In the Principal column, find all rows that identify you or a group that you're included in. To learn which groups you're included in, contact your administrator.
- For all rows that specify or include you, check the Role colunn to see whether the list of roles includes the required roles.
Grant the roles
-
In the Google Cloud console, go to the IAM page.
Vai a IAM - Seleziona il progetto.
- Fai clic su Concedi l'accesso.
-
Nel campo Nuove entità, inserisci l'identificatore utente. In genere si tratta dell'indirizzo email di un Account Google.
- Nell'elenco Seleziona un ruolo, seleziona un ruolo.
- Per concedere altri ruoli, fai clic su Aggiungi un altro ruolo e aggiungiamo ogni altro ruolo.
- Fai clic su Salva.
- Install the Google Cloud CLI.
-
To initialize the gcloud CLI, run the following command:
gcloud init
-
-
In the Google Cloud console, on the project selector page, select or create a Google Cloud project.
-
Assicurati che la fatturazione sia attivata per il tuo progetto Google Cloud.
-
Abilita le API Speech-to-Text.
-
Make sure that you have the following role or roles on the project: Cloud Speech Administrator
Check for the roles
-
In the Google Cloud console, go to the IAM page.
Go to IAM - Select the project.
-
In the Principal column, find all rows that identify you or a group that you're included in. To learn which groups you're included in, contact your administrator.
- For all rows that specify or include you, check the Role colunn to see whether the list of roles includes the required roles.
Grant the roles
-
In the Google Cloud console, go to the IAM page.
Vai a IAM - Seleziona il progetto.
- Fai clic su Concedi l'accesso.
-
Nel campo Nuove entità, inserisci l'identificatore utente. In genere si tratta dell'indirizzo email di un Account Google.
- Nell'elenco Seleziona un ruolo, seleziona un ruolo.
- Per concedere altri ruoli, fai clic su Aggiungi un altro ruolo e aggiungiamo ogni altro ruolo.
- Fai clic su Salva.
- Install the Google Cloud CLI.
-
To initialize the gcloud CLI, run the following command:
gcloud init
-
-
Create local authentication credentials for your user account:
gcloud auth application-default login
Le librerie client possono utilizzare le credenziali predefinite dell'applicazione per autenticarsi facilmente con le API di Google e inviare richieste a queste API. Con Credenziali predefinite dell'applicazione, puoi testare l'applicazione in locale ed eseguirne il deployment senza modificare il codice sottostante. Per ulteriori informazioni, consulta <atrack-type="common generate" l10n-attrs-original-order="href,track-type,track-name" l10n-encrypted-href="WDE63JFVMK0YqIWBqG8nCycgwkRfOeEqRvzYs1N+2tJUEhcZvE5WLink-reference for AuthenticatehcZvE5WLink-reference for Authenticate
Assicurati inoltre di aver installato la libreria client.
Eseguire il riconoscimento vocale sincrono con Chirp
Ecco un esempio di esecuzione del riconoscimento vocale sincrono su un audio locale utilizzando Chirp:
Python
Effettuare una richiesta con la trascrizione indipendente dalla lingua attivata
I seguenti esempi di codice mostrano come effettuare una richiesta con la trascrizione indipendente dal linguaggio abilitata.
Python
Introduzione a Chirp nella console Google Cloud
- Assicurati di aver eseguito la registrazione per un account Google Cloud e di aver creato un progetto.
- Vai a Speech nella console Google Cloud.
- Abilita l'API, se non è già abilitata.
Crea un riconoscimento STT che utilizzi Chirp. a. Vai alla scheda Riconoscitori e fai clic su Crea.
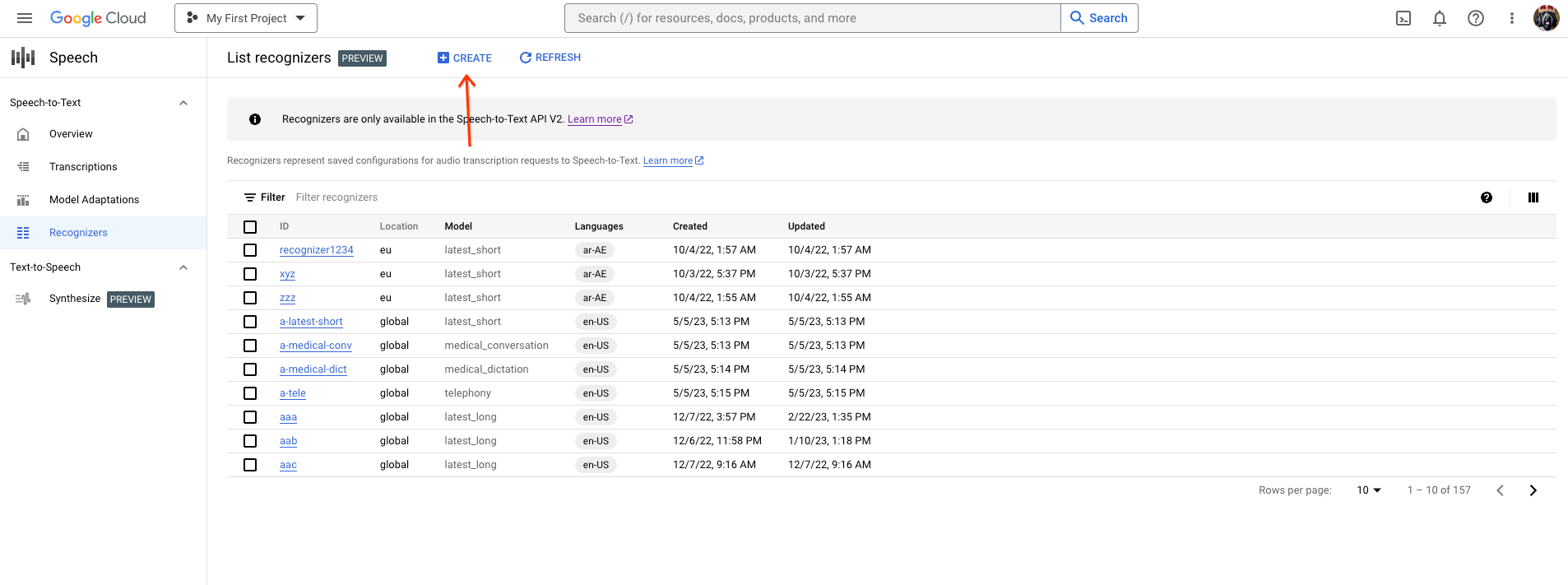
b. Nella pagina Crea riconoscimento, inserisci i campi necessari per Chirp.
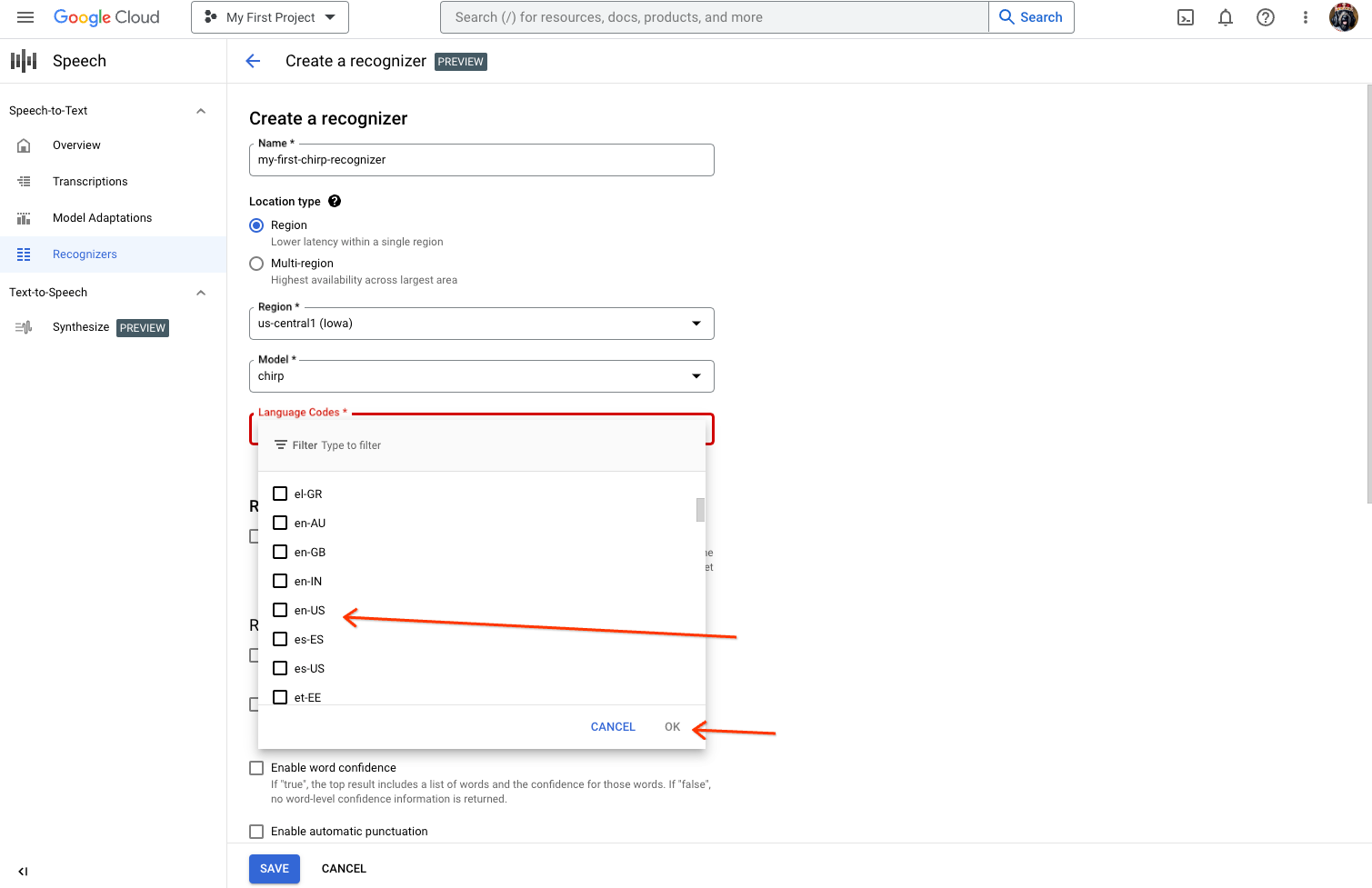
i. Assegna un nome al riconoscimento.
ii. Seleziona chirp come modello.
iii. Seleziona la lingua che vuoi utilizzare. Devi utilizzare un riconoscimento per ogni lingua che intendi testare.
iv. Non selezionare altre funzionalità.
Assicurati di avere un spazio di lavoro con l'interfaccia utente STT. Se non ne hai già uno, devi crearne uno. a. Visita la pagina delle trascrizioni e fai clic su Nuova trascrizione.
b. Apri il menu a discesa Area di lavoro e fai clic su Nuova area di lavoro per creare un'area di lavoro per la trascrizione.
c. Nella barra laterale di navigazione Crea una nuova area di lavoro, fai clic su Sfoglia.
d. Fai clic per creare un nuovo bucket.
e. Inserisci un nome per il bucket e fai clic su Continua.
f. Fai clic su Crea per creare il bucket Cloud Storage.
g Una volta creato il bucket, fai clic su Seleziona per selezionare il bucket da utilizzare.
H Fai clic su Crea per completare la creazione dell'area di lavoro per l'interfaccia utente con conversione della voce in testo.
Esegui una trascrizione dell'audio effettivo.
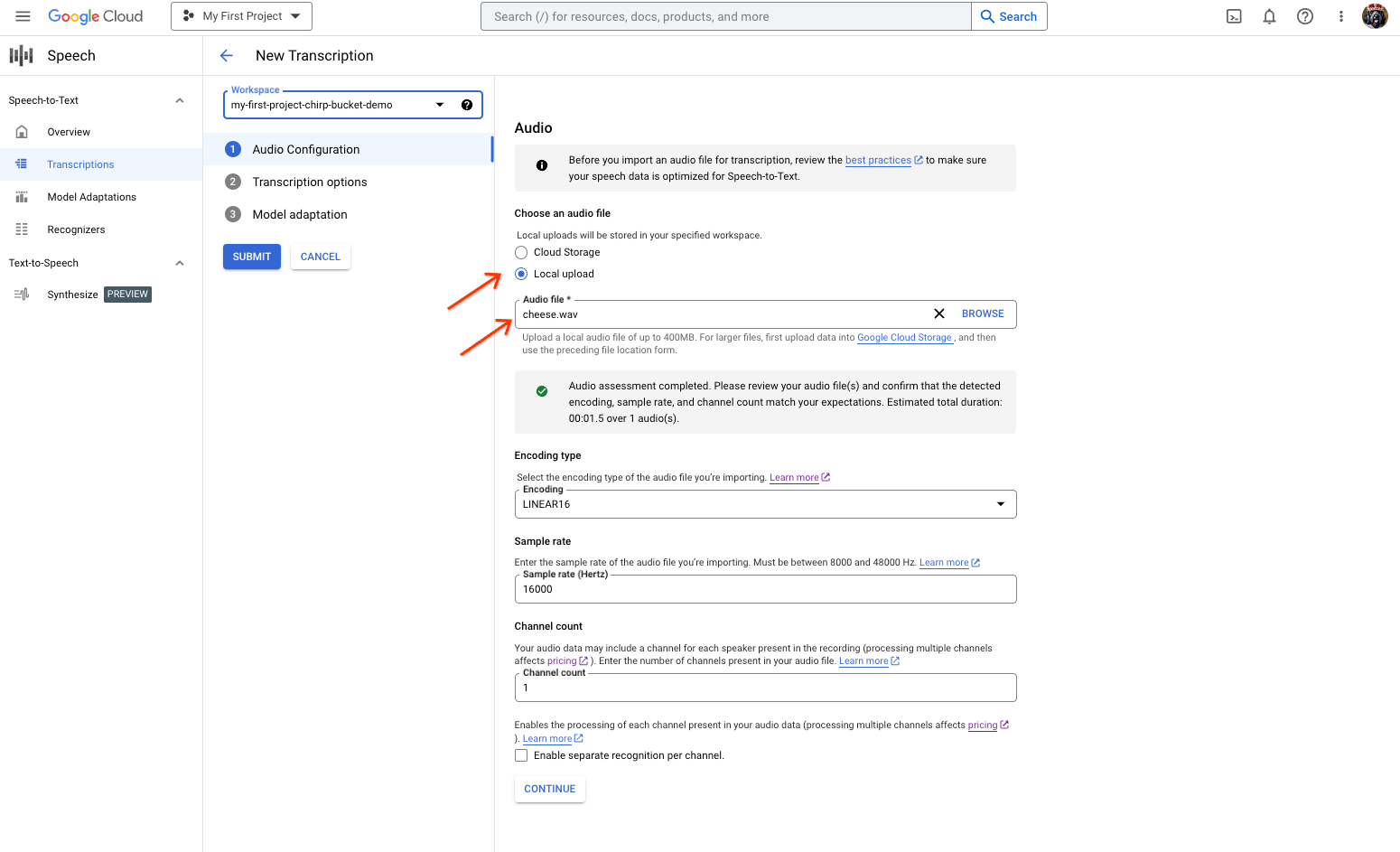
a. Nella pagina Nuova trascrizione, seleziona il file audio tramite il caricamento (caricamento locale) o specificando un file Cloud Storage esistente (Cloud Storage). Nota: l'interfaccia utente tenta di valutare automaticamente i parametri del file audio.
b. Fai clic su Continua per passare alle Opzioni di trascrizione.
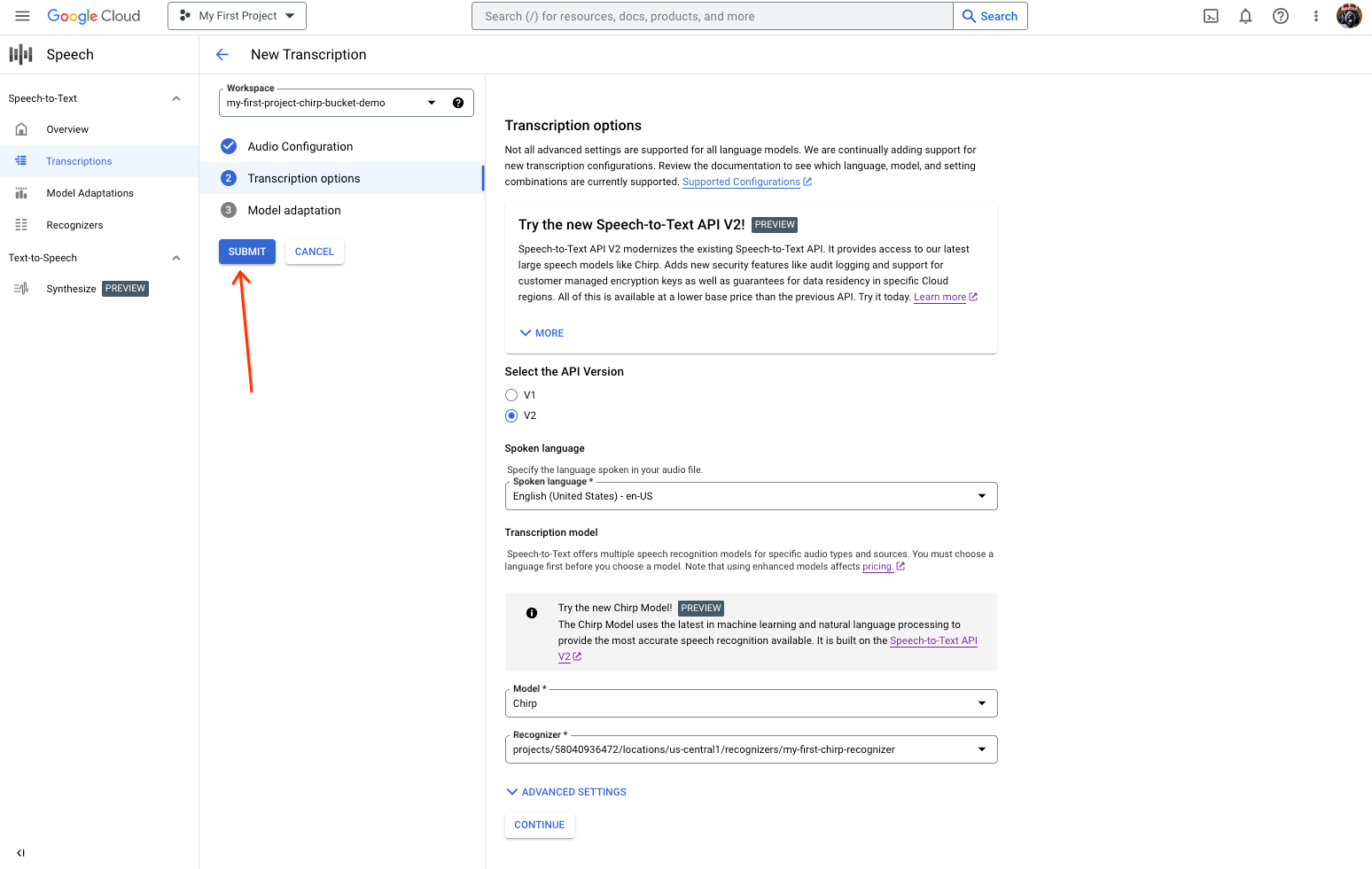
c. Seleziona la Lingua parlata che intendi utilizzare per il riconoscimento con Chirp dal riconoscimento creato in precedenza.
d. Nel menu a discesa del modello, seleziona Chirp - Universal Speech Model.
e. Nel menu a discesa Riconoscimento, seleziona il riconoscimento appena creato.
f. Fai clic su Invia per eseguire la tua prima richiesta di riconoscimento utilizzando Chirp.
Visualizza il risultato della trascrizione Chirp. a. Nella pagina Trascrizioni, fai clic sul nome della trascrizione per visualizzare il relativo risultato.
b. Nella pagina Dettagli trascrizione, visualizza il risultato della trascrizione e, facoltativamente, riproduci l'audio nel browser.
Esegui la pulizia
Per evitare che al tuo account Google Cloud vengano addebitati costi relativi alle risorse utilizzate in questa pagina, segui questi passaggi.
-
Facoltativo: revoca le credenziali di autenticazione che hai creato ed elimina il file delle credenziali locale.
gcloud auth application-default revoke
-
Facoltativo: revoca le credenziali dallgcloud CLI.
gcloud auth revoke
Console
gcloud
Delete a Google Cloud project:
gcloud projects delete PROJECT_ID
Passaggi successivi
- Esercitati a trascrivere file audio brevi.
- Scopri come trascrivere l'audio in streaming.
- Scopri come trascrivere file audio lunghi.
- Per prestazioni ottimali, precisione e altri suggerimenti, consulta la best practice.

