Dans sa forme la plus simple, la barre d'action affiche le titre de l'activité sur un et un menu à développer de l'autre. Même dans cette forme basique, la barre d'application fournit des informations utiles aux utilisateurs et donne aux applications Android une apparence cohérente.
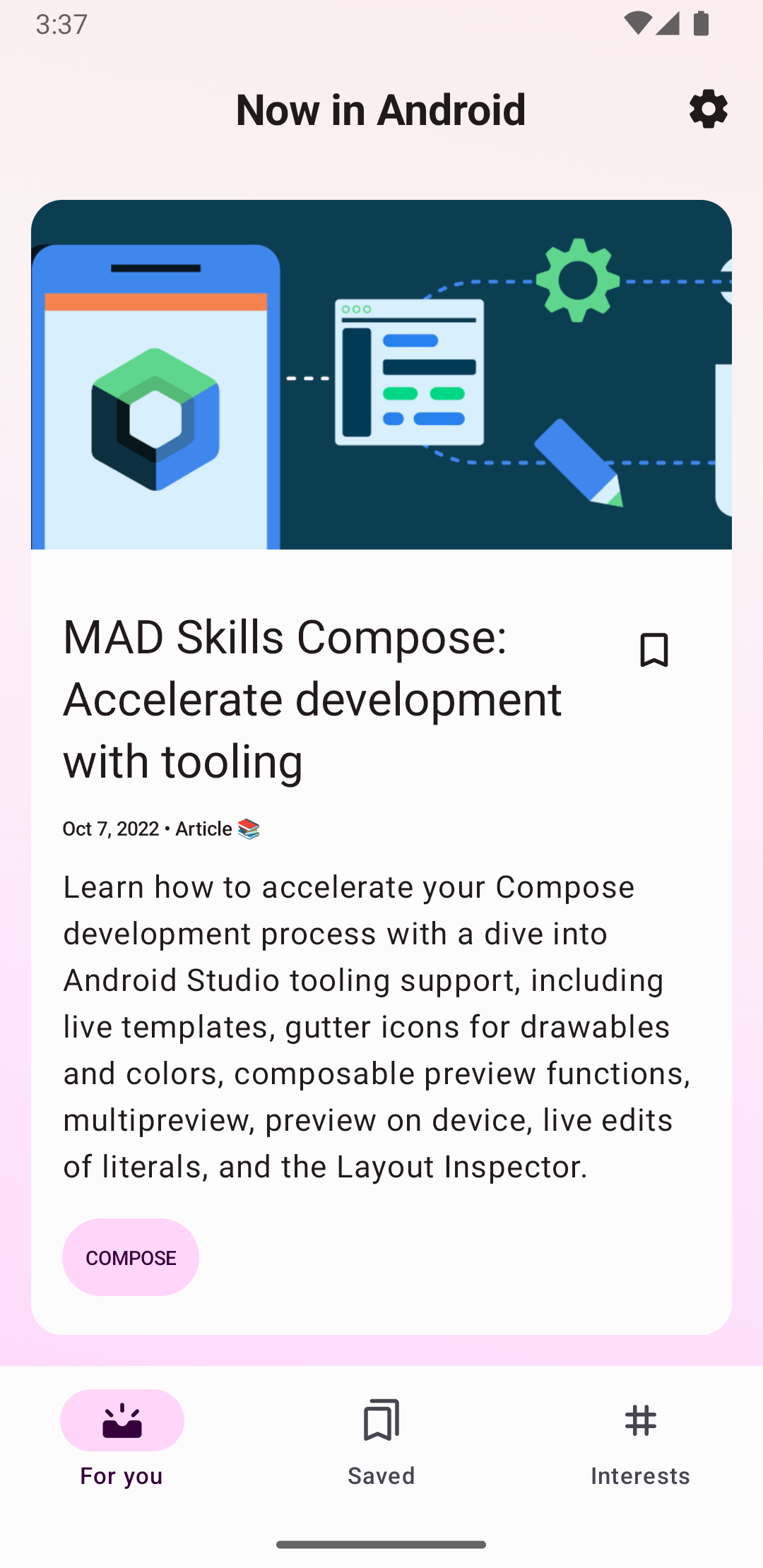
Toutes les activités qui utilisent le thème par défaut ont un
ActionBar en tant qu'appli
sur la barre d'adresse. Les fonctionnalités de la barre d'application sont ajoutées au ActionBar natif sur différents
Versions d'Android. Par conséquent, le ActionBar natif se comporte différemment
en fonction de la version d'Android
utilisée par un appareil.
D'autre part, des fonctionnalités sont ajoutées à la version de la bibliothèque AndroidX AppCompat
Toolbar,
ce qui signifie que ces fonctionnalités sont disponibles sur
les appareils qui utilisent les bibliothèques AndroidX.
Utilisez la classe Toolbar de la bibliothèque AndroidX pour implémenter vos activités.
les barres d’application
pour cette raison. L'utilisation de la barre d'outils de la bibliothèque AndroidX rend
sur une large gamme d'appareils.
Ajouter une barre d'outils à une activité
Voici comment configurer unToolbar en tant que barre d'application de votre activité:
<ph type="x-smartling-placeholder">- </ph>
- Ajoutez la bibliothèque AndroidX à votre projet, comme décrit dans la section Présentation d'AndroidX
- Assurez-vous que l’activité s’étend
AppCompatActivity:<ph type="x-smartling-placeholder">Kotlin
class MyActivity : AppCompatActivity() { // ... }Java
public class MyActivity extends AppCompatActivity { // ... } - Dans le fichier manifeste de l'application, définissez
<application>pour utiliser l'un des composantsNoActionBardes thèmes, comme illustré dans l'exemple suivant. L'utilisation de l'un de ces thèmes empêche d'utiliser la classeActionBarnative pour fournir la barre d'application.<application android:theme="@style/Theme.AppCompat.Light.NoActionBar" /> - Ajoutez un
Toolbarà la mise en page de l'activité. Par exemple : le code de mise en page ajoute uneToolbaret lui donne l'impression d'être flottante. au-dessus de l'activité:<androidx.appcompat.widget.Toolbar android:id="@+id/my_toolbar" android:layout_width="match_parent" android:layout_height="?attr/actionBarSize" android:background="?attr/colorPrimary" android:elevation="4dp" android:theme="@style/ThemeOverlay.AppCompat.ActionBar" app:popupTheme="@style/ThemeOverlay.AppCompat.Light"/>
Consultez le Spécifications Material Design pour obtenir des recommandations concernant l'élévation de la barre d'application.
Positionnez la barre d'outils en haut du menu layout, puisque vous utilisez en tant que barre d'application.
- Dans les
onCreate(), appelez la méthodesetSupportActionBar()et transmettre la barre d'outils de l'activité, comme illustré dans l'exemple suivant. Ce définit la barre d'outils comme la barre d'application de l'activité.Kotlin
override fun onCreate(savedInstanceState: Bundle?) { super.onCreate(savedInstanceState) setContentView(R.layout.activity_my) // The Toolbar defined in the layout has the id "my_toolbar". setSupportActionBar(findViewById(R.id.my_toolbar)) }Java
@Override protected void onCreate(Bundle savedInstanceState) { super.onCreate(savedInstanceState); setContentView(R.layout.activity_my); Toolbar myToolbar = (Toolbar) findViewById(R.id.my_toolbar); setSupportActionBar(myToolbar); }
Votre application dispose désormais d'une barre d'action de base. Par défaut, la barre d'action contient le nom de l'application et un menu à développer, qui contient initialement l'élément Settings (Paramètres). Vous pouvez ajouter d'autres actions à la barre d'action et au menu à développer, comme décrit dans la section Ajouter et gérer des actions
Utiliser les méthodes utilitaires de la barre d'application
Une fois la barre d'outils définie comme barre d'application d'une activité, vous avez accès à l'utilitaire
fournies par l'API AndroidX
ActionBar
. Cette approche vous permet d'effectuer des actions utiles, comme masquer et afficher la barre d'application.
Pour utiliser les méthodes utilitaires ActionBar, appelez la méthode
getSupportActionBar()
. Cette méthode renvoie une référence à un objet ActionBar AppCompat.
Une fois que vous disposez de cette référence, vous pouvez appeler n'importe quelle méthode ActionBar.
pour ajuster la barre d'application. Par exemple, pour masquer la barre d'application, appelez
ActionBar.hide()


