هر برنامه Google Chat که ایجاد میکنید به پروژه Google Cloud خود با فعال و پیکربندی Chat API نیاز دارد. این صفحه نحوه پیکربندی Chat API را به شما نشان می دهد.
پیش نیازها
- یک حساب Google Workspace تجاری یا سازمانی با دسترسی به Google Chat .
- یک پروژه Google Cloud ایجاد کنید .
- صفحه رضایت OAuth را پیکربندی کنید .
- Google Chat API را فعال کنید .
یک نام نمایشی، آواتار و توضیحات برای برنامه چت خود انتخاب کنید
برای تماس با Chat API، باید یک برنامه Google Chat با اطلاعات زیر راه اندازی کنید:
| میدان | توضیحات | قالب |
|---|---|---|
| نام برنامه | نام نمایشی برنامه چت. | حداکثر 25 کاراکتر الفبایی عددی |
| آدرس آواتار | تصویری که به عنوان چهرهنمای برنامه چت شما نمایش داده میشود. | یک URL HTTPS که به یک تصویر گرافیکی مربعی (PNG یا JPEG) اشاره می کند. اندازه پیشنهادی 256 در 256 پیکسل یا بیشتر است. |
| توضیحات | توضیح مختصری در مورد هدف برنامه چت. | حداکثر 40 کاراکتر الفبایی عددی |
نام، آواتار و توضیحات برنامه چت در رابط کاربری چت به کاربران نمایش داده می شود. برای برخی از درخواستهای نوشتن Chat API، Chat از این اطلاعات برای نسبت دادن اقداماتی که یک برنامه Chat در Chat انجام میدهد، استفاده میکند.
به عنوان مثال، اگر متد spaces.create() فراخوانی کنید، Chat نام برنامه Chat را در توضیح افرادی که فضا را ایجاد کرده است، در بر می گیرد، همانطور که در تصویر زیر نشان داده شده است:
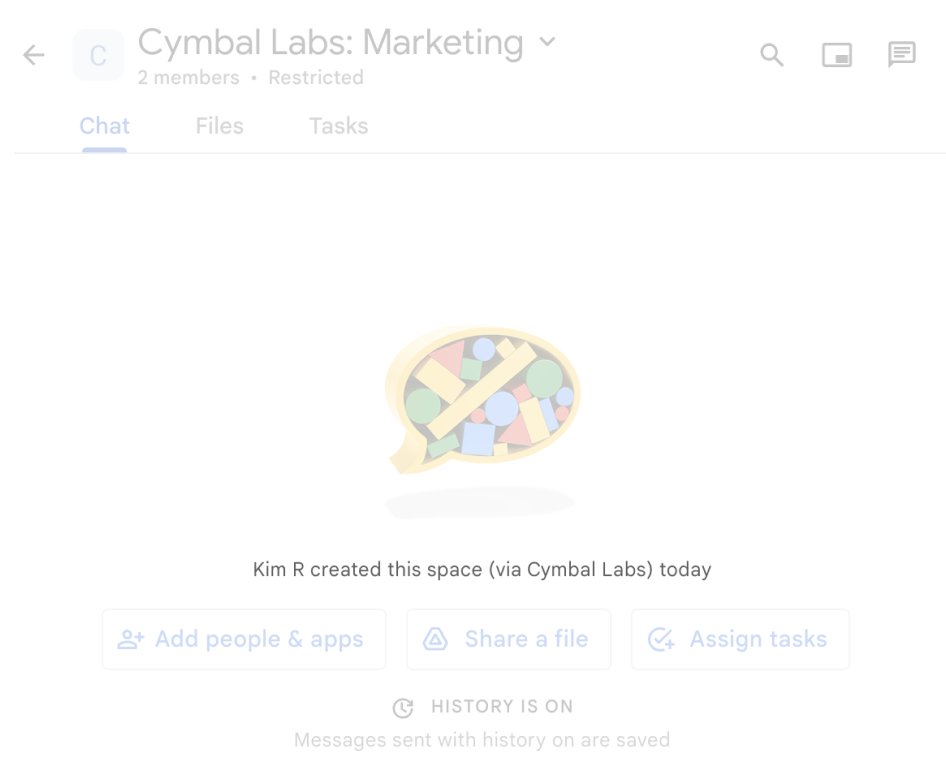
spaces.create() برای ایجاد فاصله از طرف یک کاربر استفاده میشود، نمایش میدهد. 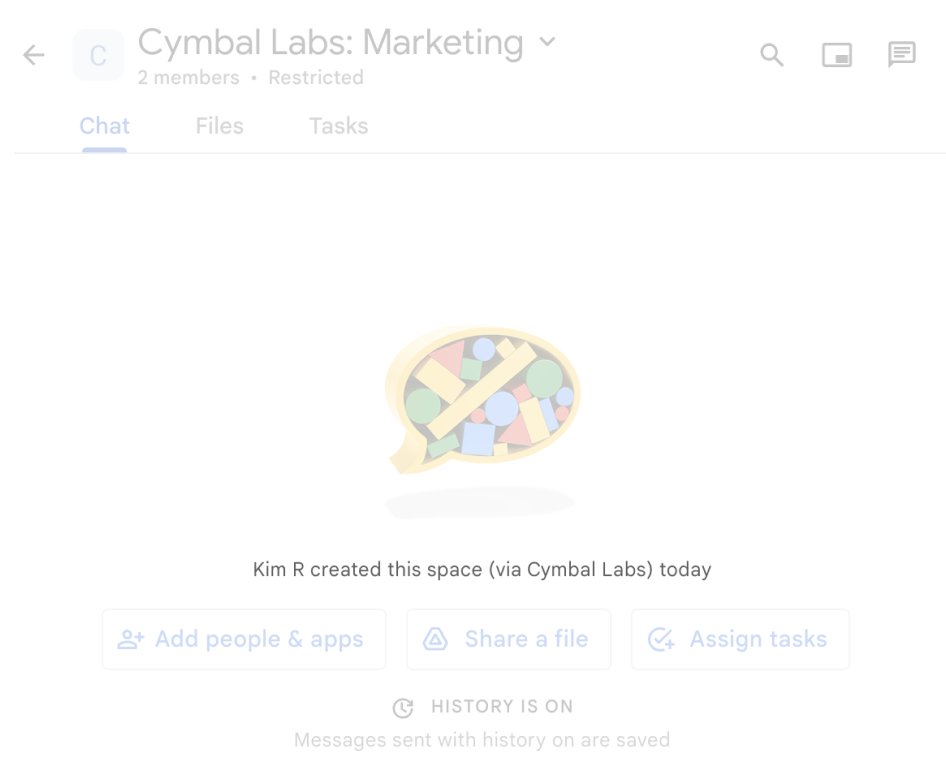
برای تعامل با برنامههای چت، کاربران همچنین میتوانند این اطلاعات را به روشهای زیر ببینند یا از آن استفاده کنند:
- برنامه Chat را با ذکر نام @ فراخوانی کنید.
- یک پیام مستقیم را با برنامه چت پیدا کنید و شروع کنید. در منوی برنامهها ، پیامهای مستقیم نام و آواتار برنامه چت را نمایش میدهند.
- از نوار نوشتن، کاربران میتوانند برنامههای چت را مرور کنند و نام، آواتار و توضیحات آنها را ببینند.
برنامه چت خود را در کنسول Google Cloud پیکربندی کنید
وقتی جزئیات برنامه Chat خود را دارید، پروژه Cloud خود را باز کنید و Chat API را پیکربندی کنید:
در کنسول Google Cloud، به صفحه Chat API بروید و روی صفحه پیکربندی کلیک کنید:
در قسمت اطلاعات برنامه ، فیلدهای نام برنامه ، URL آواتار و توضیحات را پر کنید.
در بخش ویژگیهای تعاملی، برای غیرفعال کردن ویژگیهای تعاملی برای برنامه چت، روی گزینه فعال کردن ویژگیهای تعاملی در موقعیت خاموش کلیک کنید. می توانید بعداً این را تنظیم کنید. برای آشنایی با پیکربندی و ساخت ویژگیهای تعاملی، به دریافت و پاسخ به تعاملات کاربر مراجعه کنید.
اختیاری: برای استفاده از Google Cloud Logging، در قسمت Logs ، کادر بررسی Log errors to Logging را انتخاب کنید. برای اطلاعات بیشتر، به گزارشهای خطای درخواست برای برنامههای گپ مراجعه کنید.
روی ذخیره کلیک کنید.
به افراد دیگر اجازه دهید تا برنامه چت را پیکربندی کنند
میتوانید به کاربران خاصی اجازه دسترسی به صفحه پیکربندی برنامه چت را بدهید . از نقشهای مالک برنامههای گپ و نمایشگر IAM برنامههای گپ استفاده کنید. کاربرانی که این نقشها را دارند نمیتوانند با استفاده از داشبورد APIs & Services به صفحه پیکربندی برنامههای گپ بروند، اما میتوانند با پیمایش به کنسول Google Cloud برای پروژه میزبان برنامه Chat به شرح زیر به صفحه پیکربندی دسترسی پیدا کنند:
https://console.developers.google.com/apis/api/chat.googleapis.com/hangouts-chat?project=PROJECT_ID
جایی که PROJECT_ID شناسه پروژه پروژه Google Cloud است که میزبان برنامه Chat است.
موضوعات مرتبط
- معماری برنامه چت را انتخاب کنید
- برای پیکربندی برنامه چت برای ویژگیهای تعاملی، به دریافت و پاسخ به تعاملات کاربر مراجعه کنید
