Revisar contenido marcado en Enterprise Grid
Los miembros de tu organización de Enterprise Grid pueden marcar mensajes para que los revisen los administradores. Los propietarios de la organización y los administradores de contenido pueden ver la información del contenido marcado, decidir cómo gestionarlo y ver un registro histórico del contenido marcado en el panel de administración.
Nota: De forma predeterminada, los propietarios de la organización pueden ver y gestionar el contenido marcado. Si lo deseas, puedes asignar miembros de tu organización al rol Administrador de contenido.
Gestionar los ajustes del contenido marcado
Activar o desactivar contenido marcado
Para las organizaciones de Enterprise Grid que utilizan Administración de claves de cifrado (EKM), el contenido marcado se activa automáticamente y no se puede desactivar. Si tu organización de Enterprise Grid no utiliza EKM, puedes activar o desactivar esta función.
- Desde la aplicación para ordenador, haz clic en el nombre de la organización en la barra lateral.
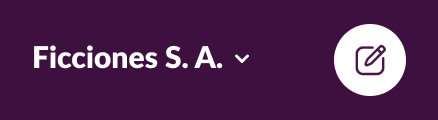
- Pasa el cursor sobre Herramientas y ajustes y haz clic en Ajustes de la organización.
- En la barra lateral izquierda, selecciona Ajustes y, después, haz clic en Ajustes de la organización.
- Junto a Revisión de contenido marcado, haz clic en Editar.
- Marca o desmarca la casilla situada al lado de Permitir a los miembros marcar contenido para que se revise y, a continuación, marca o desmarca las casillas situadas al lado del resto de los ajustes que quieras configurar.
- Haz clic en Guardar.
Gestionar el resto de los ajustes
Puedes decidir habilitar o deshabilitar las siguientes opciones cuando el contenido marcado esté activo:
-
Añadir un enlace a la política de mi organización u otro recurso
Al añadir un enlace a una política, los miembros que marquen un mensaje en Slack tendrán la opción de revisar las políticas de su organización antes de enviar el mensaje para su revisión. - Requiere que los administradores de contenido añadan una nota al ocultar o descartar un mensaje marcado
-
Avisar a algunos administradores de contenido cuando se marquen mensajes
Los administradores de contenido que especifiques recibirán una notificación de Slackbot cuando un mensaje se marque para su revisión. -
Avisar al miembro que marcó un mensaje cuando un administrador de contenido oculte el mensaje o descarte el aviso.
El miembro que marcó el mensaje recibirá una notificación de Slackbot cuando se revise el contenido enviado. -
Avisar al autor del mensaje cuando un administrador de contenido oculte el mensaje.
El miembro que escribió el mensaje que se marcó recibirá una notificación de Slackbot si su mensaje se oculta.
Consejo: Al incluir un enlace a una política, asegúrate de que los miembros tienen permiso para ver el contenido. Puedes enlazarlo a un canvas que incluya las políticas de tu organización o información relacionada para que los miembros puedan consultar las políticas sin abandonar Slack.
Revisar contenido marcado
Desde el panel de administración, puedes ver detalles sobre el contenido que tus miembros han marcado y decidir si quieres descartar el informe u ocultar el contenido a tu organización.
- Desde la aplicación para ordenador, haz clic en el nombre de la organización en la barra lateral.
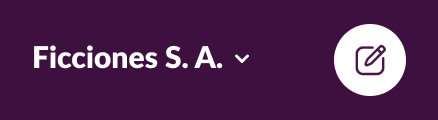
- Pasa el cursor sobre Herramientas y ajustes y haz clic en Ajustes de la organización.
- Selecciona Seguridad en la barra lateral izquierda y, a continuación, haz clic en Contenido marcado.
- Haz clic en la vista previa del mensaje en la columna Contenido para ver la información del contenido marcado y, después, haz clic en Gestionar en la esquina superior derecha.
- Selecciona Descartar u Ocultar mensaje en el menú.
- Introduce una nota para explicar tu decisión si lo deseas (o si es obligatorio para tu organización) y, después, haz clic en Descartar u Ocultar.
Nota: En el caso de las conversaciones de Slack Connect, el contenido marcado se envía al panel de administración de la organización del remitente, independientemente de la persona que lo haya creado. Los administradores solo podrán ocultar el contenido creado por miembros de su propia organización.
Ver el historial de contenido marcado
Puedes revisar el contenido marcado con anterioridad para ver su información, como la fecha en la que se marcó, quién lo revisó y si se descartó u ocultó, entre otros detalles.
- Desde la aplicación para ordenador, haz clic en el nombre de la organización en la barra lateral.
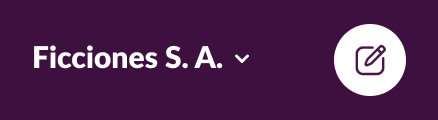
- Pasa el cursor sobre Herramientas y ajustes y haz clic en Ajustes de la organización.
- Selecciona Seguridad en la barra lateral izquierda y, a continuación, haz clic en Contenido marcado.
- Selecciona la pestaña Historial en la parte superior del panel.
- Revisa el contenido del panel o haz clic en la vista previa del mensaje de la columna Contenido para ver la información adicional.
Exportar contenido marcado
Puedes exportar los datos del contenido marcado de tu organización a un archivo CSV. La exportación incluirá los detalles de cada contenido de mensaje marcado, incluido un enlace al mensaje y su estado de revisión en el momento de la exportación.
- Desde la aplicación para ordenador, haz clic en el nombre de la organización en la barra lateral.
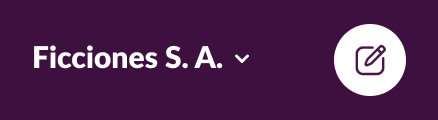
- Pasa el cursor sobre Herramientas y ajustes y haz clic en Ajustes de la organización.
- Selecciona Seguridad en la barra lateral izquierda y, a continuación, haz clic en Contenido marcado.
- Haz clic en Exportar todos los datos en la esquina superior derecha para exportar todo el contenido marcado pendiente y el historial de mensajes marcados. Selecciona la pestaña Contenido marcado para exportar solo el contenido cuya revisión está pendiente o la pestaña Historial para exportar solo el registro histórico del contenido marcado.
Recibirás un mensaje directo de Slackbot con un enlace al archivo cuando esté listo.
- Los propietarios de la organización y los miembros con el rol de sistema Administrador de contenido.
- Disponible en el plan Enterprise Grid

