Administrar quién puede enviar notificaciones a un canal o un espacio de trabajo
De forma predeterminada, todos los miembros pueden notificar a un canal o espacio de trabajo usando las menciones @canal, @aquí y @todos. Si lo desean, los propietarios y administradores pueden cambiar estos ajustes en su espacio de trabajo u organización de Enterprise Grid.
Permisos disponibles
- Los propietarios tienen la opción de elegir quién puede usar @canal y @aquí.
- Los propietarios tienen la opción de elegir quién puede usar @todos en el canal #general.
- Los propietarios y administradores pueden elegir si se mostrará un mensaje de advertencia cuando alguien use @canal, @aquí o @todos en un canal con al menos seis miembros.
Consejo: En los planes Business+ y Enterprise Grid, los propietarios y administradores pueden cambiar quién puede usar @aquí o @canal para notificar a los miembros en cualquier canal que no sea #general.
Administrar los permisos de mensajería
Ten en cuenta que estos permisos se aplican en todo un espacio de trabajo o toda una organización de Enterprise Grid, no a canales específicos.
Planes Gratuito, Pro y Business+
Plan Enterprise Grid
- En tu computadora, haz clic en el nombre de tu espacio de trabajo, en la barra lateral.
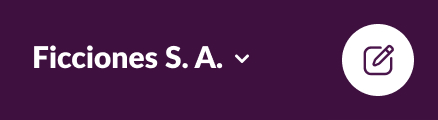
- Coloca el mouse sobre Herramientas y ajustes y selecciona Ajustes del espacio de trabajo.
- Debajo de Administración en la barra lateral izquierda, selecciona Administrar permisos. Si no ves la barra lateral izquierda, elige Menú en la esquina superior izquierda para verla.
- Selecciona Tipos de cuenta.
- Haz clic en el ícono de tres puntos junto al permiso que quieras modificar y selecciona Editar permiso.
- Elige quién puede realizar la acción y, luego, haz clic en Guardar.
A nivel de la organización
Los propietarios de las organizaciones pueden establecer una política para cada espacio de trabajo de su organización siguiendo los pasos que se indican a continuación.
- En tu computadora, haz clic en el nombre de tu espacio de trabajo, en la barra lateral.
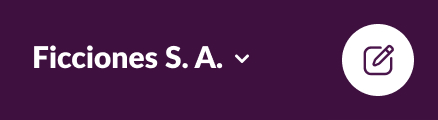
- Coloca el mouse sobre Herramientas y ajustes y selecciona Ajustes de la organización.
- Haz clic en Personas y selecciona Administrar permisos.
- Selecciona Tipos de cuenta.
- Haz clic en el ícono de tres puntos junto al permiso que quieras modificar y selecciona Editar permiso.
- Elige quién puede realizar la acción. Si quieres, selecciona si los espacios de trabajo individuales pueden editar este ajuste.
- Haz clic en Guardar.
A nivel del espacio de trabajo
Si no se ha establecido una política de organización, los propietarios y administradores de espacios de trabajo pueden ajustar los permisos de mensajería siguiendo los pasos que se indican a continuación.- En tu computadora, haz clic en el nombre de tu espacio de trabajo, que aparece en la barra lateral.
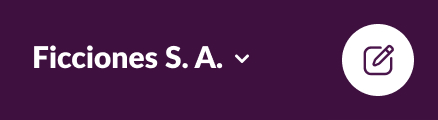
- Coloca el mouse sobre Herramientas y ajustes y selecciona Ajustes del espacio de trabajo. (Si administras más de un espacio de trabajo, elige uno del menú desplegable).
- Debajo de Administración en la barra lateral izquierda, selecciona Administrar permisos. Si no ves la barra lateral izquierda, elige Menú en la esquina superior izquierda para verla.
- Selecciona Tipos de cuenta.
- Haz clic en el ícono de tres puntos junto al permiso que quieras modificar y selecciona Editar permiso.
- Elige quién puede realizar la acción y, luego, haz clic en Guardar.
Administrar el mensaje de advertencia
De forma predeterminada, se mostrará un mensaje de advertencia cuando alguien use @canal, @aquí o @todos en un canal con al menos seis miembros. Los propietarios y administradores pueden ajustar esto si lo prefieren:
Planes Gratuito, Pro y Business+
Plan Enterprise Grid
- En tu computadora, haz clic en el nombre de tu espacio de trabajo, que aparece en la barra lateral.
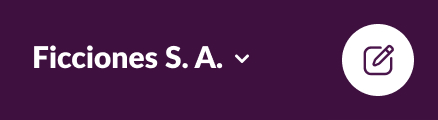
- Coloca el mouse sobre Herramientas y ajustes y selecciona Ajustes del espacio de trabajo.
- Haz clic en la pestaña Permisos.
- Junto a Mensajería, haz clic en Expandir.
- Abre el menú desplegable para seleccionar una opción.
- Haz clic en Guardar.
A nivel de la organización
Los propietarios de las organizaciones pueden establecer una política para cada espacio de trabajo de su organización siguiendo los pasos que se indican a continuación.
- En tu computadora, haz clic en el nombre de tu organización, que aparece en la barra lateral.
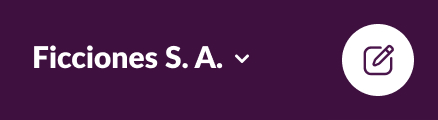
- Coloca el mouse sobre Herramientas y ajustes y selecciona Ajustes de la organización.
- Haz clic en Ajustes en la columna izquierda y, luego, selecciona Políticas de la organización.
- Haz clic en la pestaña Permisos.
- Junto a Restricciones de mensajería, haz clic en Agregar política.
- Abre el menú desplegable para seleccionar una opción.
- Haz clic en Guardar.
A nivel del espacio de trabajo
Si no se estableció una política de organización, los propietarios y administradores de espacios de trabajo pueden ajustar los mensajes de advertencia siguiendo los pasos que se indican a continuación.- En tu computadora, haz clic en el nombre de tu espacio de trabajo, que aparece en la barra lateral.
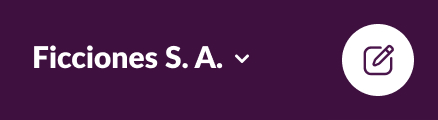
- Coloca el mouse sobre Herramientas y ajustes y selecciona Ajustes del espacio de trabajo. (Si administras más de un espacio de trabajo, elige uno del menú desplegable).
- Haz clic en la pestaña Permisos.
- Junto a Mensajería, haz clic en Expandir.
- Abre el menú desplegable para seleccionar una opción.
- Haz clic en Guardar.
- Los propietarios del espacio de trabajo y los propietarios de la organización podrán establecer permisos para esta función. Los administradores de espacios de trabajo tienen acceso limitado.
- Disponible en todos los planes

