Sisällön siirtäminen manuaalisesti Android-laitteesta iPhoneen tai iPadiin
Tässä artikkelissa on vinkkejä yhteystietojen, kuvien, musiikin, dokumenttien ja muun sisällön siirtämiseen Android-laitteesta uuteen iPhoneen tai iPadiin.
Voit siirtää Android-sisältösi automaattisesti uuteen iPhoneen tai iPadiin myös Siirry iOS:ään -apin avulla. Jos et voi käyttää appia, voit silti siirtää sisältösi manuaalisesti.
Mail, yhteystiedot ja kalenterit
iPhone- ja iPad -ohjelmistoja voi käyttää esimerkiksi Google-, Microsoft Exchange- ja Yahoo-sähköpostipalvelujen kanssa. On siis hyvin todennäköistä, että voit säilyttää nykyiset sähköpostisi, yhteystietosi ja kalenterisi. Aloita lisäämällä kaikki käyttämäsi sähköpostitilit laitteeseesi.

Kuvat ja videot
Jos käytät iCloud-kuvia ja tallennat kuvat ja videot iCloudiin, voit käyttää kuvakirjastoasi kaikilla laitteillasi milloin tahansa.
Voit siirtää Android-laitteessa olevat kuvat ja videot iPhoneen tai iPadiin tietokoneen avulla:
Liitä Android-laite tietokoneeseen ja etsi kuvat ja videot. Useimmissa laitteissa tiedostot löytyvät, kun valitset DCIM > Kamera. Asenna Macissa Android File Transfer, avaa se ja valitse sitten DCIM > Kamera.
Valitse siirrettävät kuvat ja videot ja vedä ne tietokoneesi kansioon.
Irrota Android-laite tietokoneesta ja liitä iPhone tai iPad tietokoneeseen.
Avaa Finder Macissa, jossa on macOS Catalina. Avaa iTunes Macissa, jossa on macOS Mojave tai aiempi. Jos käyät Windows-tietokonetta, avaa Apple Devices -appi. Synkronoi tietokoneessa kuvat iPhoneen tai iPadiin. Löydät kuvat ja videot laitteesta valitsemalla Kuvat > Albumit.
Jos tarvitset apua kuvien ja videoiden siirtämisessä, ota yhteys Apple-tukeen.
Musiikki
Kun vaihdat iPhoneen tai iPadiin, voit ottaa musiikin mukaasi. Voit siirtää musiikin tietokoneen avulla. Jos käytät musiikin striimauspalvelua, siirry App Storeen, lataa käyttämäsi striimauspalvelun appi ja kirjaudu sitten kyseisessä apissa sisään käyttäjätunnuksellasi ja salasanallasi. Jos käytät Apple Musicia, kirjaudu siihen iPhonessa tai iPadissa.
Voit siirtää Android-laitteesi musiikin iPhoneen tai iPadiin tietokoneen avulla:
Yhdistä Android-laite tietokoneeseen ja etsi musiikkisisältösi. Useimmissa laitteissa nämä tiedostot löytyvät Musiikki-kohdasta. Asenna Macissa Android File Transfer, avaa se ja valitse sitten Musiikki.
Valitse siirrettävät kappaleet, vedä ne tietokoneella olevaan kansioon ja irrota sitten Android-laite.
Avaa iTunes Macissa, jossa on macOS Mojave tai aiempi, ja klikkaa Kappaleet-vaihtoehtoa. Jos käytössä on Mac, jossa on macOS Catalina tai uudempi, avaa Musiikki-appi. Avaa Windows-tietokoneessa Apple Devices -appi.
Avaa kappaleet sisältävä kansio ja vedä ne Musiikki-apin Kappaleet-osioon, Apple Devices -apin Musiikki-osioon tai iTunes-kirjastoon.
Yhdistä iPhone tai iPad. Valitse sitten iPhonesi tai iPadisi Finderissa, Apple Devices -apissa tai iTunesissa ja klikkaa Musiikki. Voit synkronoida joko koko kirjaston tai vain äsken lisäämäsi kappaleet tai artistit.
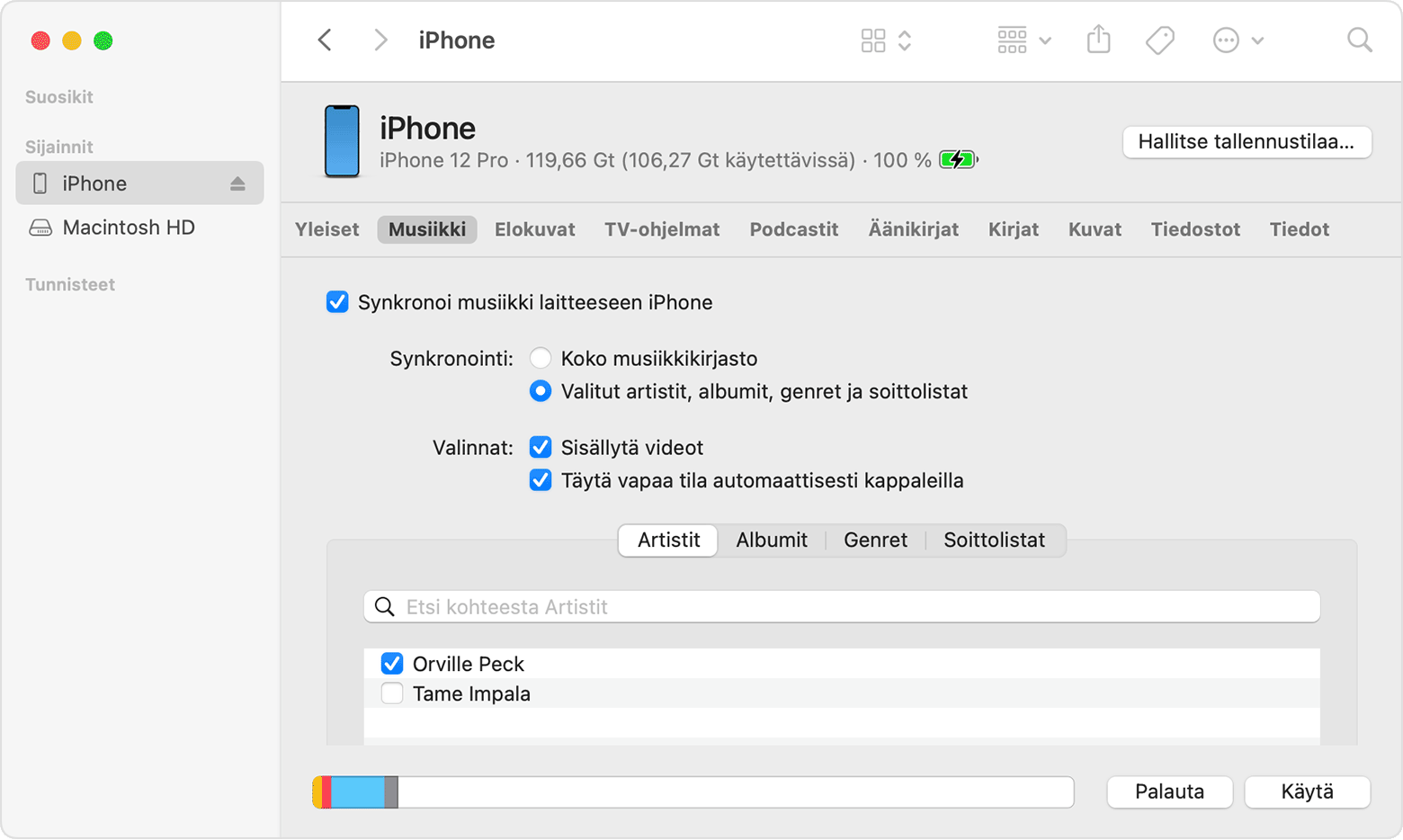
Klikkaa Synkronoi. Löydät tämän jälkeen musiikkisi iPhonen tai iPadin Musiikki-apista.
Jos tarvitset apua musiikin siirtämisessä, ota yhteys Apple-tukeen.
Kirjat ja PDF-tiedostot
Voit siirtää e-kirjoja Android-laitteesta joko tuomalla ne iPhoneen tai iPadiin tai lukemalla niitä apeilla (esimerkiksi Kindle, Nook, Google Play Books ja monet muut). Jos haluat käyttää kirjoja apissa, siirry App Storeen, lataa käyttämäsi appi ja kirjaudu sitten sisään käyttäjätunnuksellasi ja salasanallasi.
Voit siirtää Android-laitteesi ePub-kirjat ja PDF-tiedostot iPhoneen tai iPadiin tietokoneen avulla:
Yhdistä Android-laite tietokoneeseen ja etsi kirjat ja PDF-tiedostot. Useimmissa laitteissa nämä tiedostot löytyvät Dokumentit-kansiosta. Asenna Macissa Android File Transfer, avaa se ja valitse sitten Dokumentit.
Valitse siirrettävät kirjat ja PDF-tiedostot ja vedä ne tietokoneesi kansioon.
Katkaise Android-laitteen yhteys ja yhdistä iPhone tietokoneeseen.
Vedä Macissa kirjat ja PDF-tiedostot Kirjat-appiin. Vedä Windows-tietokoneessa kirjat ja PDF-tiedostot Apple Devices -appiin.
Avaa Finder Macissa, jossa on macOS Catalina tai uudempi. Avaa iTunes Macissa, jossa on macOS Mojave tai aiempi, ja synkronoi ePub-kirjat ja PDF-tiedostot. Löydät ePub-kirjat ja PDF-tiedostot iPhonesta tai iPadista valitsemalla Kirjat > Kirjasto.
Jos tarvitset apua kirjojen ja PDF-tiedostojen siirtämisessä, ota yhteys Apple-tukeen.
Dokumentit
Jos tallennat dokumentteja pilveen tai toiseen palveluun, kuten Dropboxiin, Google Driveen tai Microsoft OneDriveen, voit ladata kyseisen apin App Storesta. Kirjaudu sitten sisään. Voit myös säilyttää kaikkia tiedostojasi yhdessä paikassa Tiedostot-apin avulla.
Tiedostoja voi selata, etsiä ja järjestellä yhdessä paikassa iCloud Drivessa tai jossakin muussa palvelussa, kuten Dropboxissa tai Boxissa – riippumatta siitä, onko käytössä iPhone tai iPad.
Pages-, Numbers- ja Keynote-apit tukevat monia tiedostotyyppejä, kuten Microsoft Office -tiedostoja. Jos et käytä pilvipalvelua tiedostojen siirtämiseen, hanki apit:
Avaa App Store iPhonessa tai iPadissa ja asenna Pages, Numbers ja Keynote.
Liitä Android-laite tietokoneeseen ja etsi dokumentit. Useimmissa laitteissa nämä tiedostot löytyvät Dokumentit-kansiosta. Asenna Macissa Android File Transfer, avaa se ja valitse sitten Dokumentit.
Valitse siirrettävät dokumentit ja vedä ne tietokoneella olevaan kansioon.
Avaa Finder Macissa, jossa on macOS Catalina tai uudempi. Avaa Windows-tietokoneessa Apple Devices -appi. Avaa iTunes Macissa, jossa on macOS Mojave tai aiempi, ja synkronoi asiakirjat iPhoneen tai iPadiin.
Jos tarvitset apua dokumenttien siirtämisessä, ota yhteys Apple-tukeen.
Apit
Suurin osa Android-laitteessa käyttämistäsi apeista on saatavilla App Storessa. Avaa App Store, hae tällä hetkellä käyttämiäsi appeja ja asenna ne.
Jos tarvitset apua kolmansien osapuolten appien tai tietojen kanssa, ota yhteyttä apin kehittäjään.
Tiedot tuotteista, jotka eivät ole Applen valmistamia, sekä tiedot itsenäisistä verkkosivustoista, jotka eivät ole Applen hallinnoimia tai testaamia, eivät sisällä suosituksia. Apple ei vastaa muiden valmistajien verkkosivustojen tai tuotteiden valikoimasta, toimivuudesta tai käytöstä. Apple ei takaa muiden valmistajien verkkosivustojen tarkkuutta tai luotettavuutta. Saat lisätietoja ottamalla yhteyttä myyjään.
