Thiết lập ứng dụng Tìm trên iPhone, iPad hoặc máy Mac
Thiết lập ứng dụng Tìm để có thể định vị thiết bị hoặc vật dụng bị thất lạc, chẳng hạn như AirPods, Apple Watch đã ghép đôi hoặc vật dụng cá nhân có gắn AirTag.
Cách bật ứng dụng Tìm cho iPhone hoặc iPad
Mở ứng dụng Cài đặt.
Chạm vào tên của bạn, sau đó chạm vào Tìm.
Nếu bạn muốn bạn bè và gia đình biết bạn đang ở đâu, hãy bật Chia sẻ vị trí của tôi.
Nhấn vào Tìm [thiết bị], sau đó bật Tìm [thiết bị].
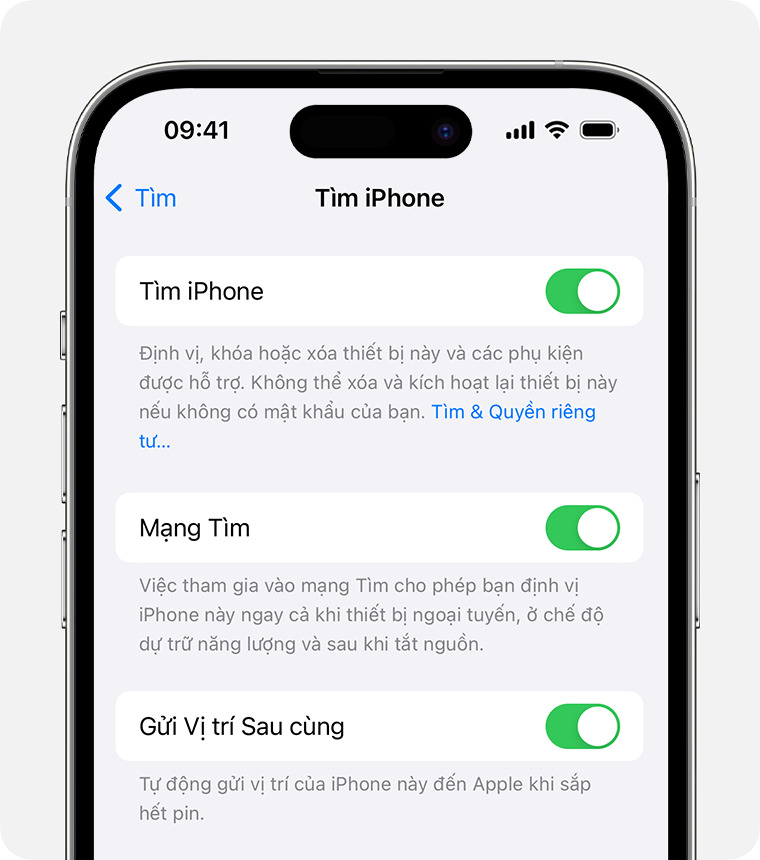
Để xem thiết bị của bạn ngay cả khi thiết bị ngoại tuyến, hãy bật mạng Tìm.*
Để gửi vị trí thiết bị của bạn cho Apple khi sắp hết pin, hãy bật Gửi vị trí sau cùng.
Nếu bạn muốn có thể tìm thiết bị bị mất của mình trên bản đồ, hãy đảm bảo rằng Dịch vụ định vị đã được bật. Để làm điều này, hãy vào phần Cài đặt > Quyền riêng tư & bảo mật > Dịch vụ định vị và bật Dịch vụ định vị.
* Mạng Tìm là một mạng gồm hàng trăm triệu thiết bị Apple ẩn danh, được mã hóa có thể giúp bạn định vị thiết bị của mình.
Cách thêm AirPods, Apple Watch hoặc sản phẩm Beats vào Tìm
Nếu AirPods, Apple Watch hoặc sản phẩm Beats được hỗ trợ được ghép đôi với iPhone, thiết bị này sẽ tự động được thiết lập khi bạn bật Tìm iPhone.
Để chắc chắn rằng bạn có thể tìm thấy thiết bị của mình ngay cả khi thiết bị đang tắt nguồn hoặc ngắt kết nối, hãy kiểm tra để đảm bảo bạn đã bật mạng Tìm.
Bật mạng Tìm cho AirPods Pro hoặc AirPods Max
Vào phần Cài đặt > Bluetooth.
Chạm vào bên cạnh thiết bị của bạn trong danh sách.
Cuộn xuống mạng Tìm.
Đảm bảo rằng mạng Tìm đã được bật.
Bật mạng Tìm cho Apple Watch
Mở Cài đặt trên Apple Watch.
Chạm vào tên bạn.
Cuộn xuống cho đến khi bạn nhìn thấy Apple Watch của mình.
Chạm vào tên đồng hồ của bạn, sau đó chạm vào Tìm Watch.
Đảm bảo rằng mạng Tìm đã được bật.
Cách thêm AirTag hoặc sản phẩm được hỗ trợ của bên thứ ba vào ứng dụng Tìm
Tìm hiểu cách thiết lập AirTag hoặc sản phẩm được hỗ trợ của bên thứ ba bằng ứng dụng Tìm
Cách thêm Apple Pencil Pro vào ứng dụng Tìm
Tìm hiểu cách thiết lập Apple Pencil Pro bằng ứng dụng Tìm
Nếu bạn hủy ghép đôi Apple Pencil Pro với iPad, sau đó ghép đôi lại, bạn cũng cần thêm lại trong ứng dụng Tìm.
Cách thêm Ví iPhone vào ứng dụng Tìm
Tìm hiểu cách thiết lập Ví iPhone bằng ứng dụng Tìm
Cách bật Tìm cho máy Mac
Chọn menu Apple > Cài đặt hệ thống.
Bấm vào tên của bạn, rồi bấm vào iCloud.
Trong phần Ứng dụng sử dụng iCloud, hãy bấm vào Hiển thị thêm ứng dụng.

Cuộn xuống, bấm vào Tìm, rồi bấm vào Bật.

Để chắc chắn rằng bạn có thể tìm thấy máy Mac của mình nếu máy Mac đó bị thất lạc hoặc mất cắp, hãy kiểm tra để đảm bảo bạn đã bật các tính năng Tìm máy Mac và mạng Tìm.*

Nếu bạn muốn có thể tìm thấy thiết bị bị thất lạc của mình trên bản đồ, hãy nhớ bật Dịch vụ định vị: Vào phần Cài đặt hệ thống> Quyền riêng tư & Bảo mật> Dịch vụ định vị. Bên cạnh Dịch vụ hệ thống, hãy bấm vào Chi tiết và đảm bảo Dịch vụ định vị đã được bật cho ứng dụng Tìm.
* Mạng Tìm là một mạng gồm hàng trăm triệu thiết bị Apple ẩn danh, được mã hóa có thể giúp bạn định vị thiết bị của mình.
Phạm vi dịch vụ và các tính năng của Tìm có thể khác nhau tùy theo quốc gia hoặc khu vực.
