將內容從 Android 裝置手動轉移至 iPhone 或 iPad
若要將聯絡資訊、相片、音樂、文件等內容從 Android 裝置搬移到新的 iPhone 或 iPad,以下提供一些秘訣。
你也可以使用「移轉到 iOS」app,將 Android 內容自動搬移到新的 iPhone 或 iPad。如果無法使用此 app,則可以手動移動內容。
郵件、通訊錄和日曆
iPhone 或 iPad 上的軟件可以配合 Google、Microsoft Exchange、Yahoo 等電郵服務供應商運作,因此應該可以保留現有電郵、通訊錄和日曆。首先,請將你的每個電郵帳戶逐一加到裝置。
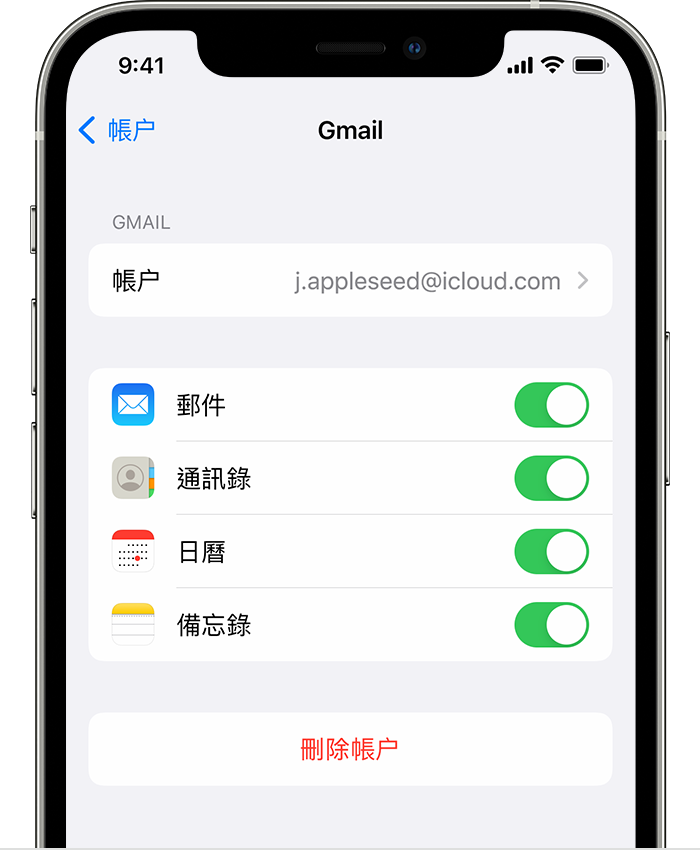
相片和影片
你可以使用「iCloud 相片」將相片和影片保存在 iCloud 中,隨時隨地從任何裝置存取資料庫。
如要將 Android 裝置上的相片和影片轉移到 iPhone 或 iPad,請使用電腦:
將 Android 裝置連接到電腦,然後尋找相片和影片。在大部分的裝置上,你可以在「DCIM」>「Camera」中找到這些檔案。在 Mac 上,請安裝「Android File Transfer」並將其開啟,然後前往「DCIM」>「Camera」。
選擇要轉移的相片和影片,然後將它們拖曳到電腦上的資料夾中。
拔下 Android,並將 iPhone 或 iPad 連接到電腦。
在裝有 macOS Catalina 的 Mac 上,請開啟 Finder。在運行 macOS Mojave 或之前版本的 Mac 上,開啟 iTunes。在 PC 上開啟 Apple Devices app。在你的電腦上,將相片同步到 iPhone 或 iPad。你可以在「相片」>「相簿」中找到裝置上的相片和影片。
如需移動相片和影片方面的協助,請聯絡 Apple 支援。
Music
切換成 iPhone 或 iPad 時,你可以將音樂一併帶走。只要使用電腦就可以轉移音樂。如果使用串流音樂 app,請前往 App Store 並取得該 app,然後使用你的使用者名稱和密碼登入。如果使用 Apple Music 則請在 iPhone 或 iPad 上登入。
如要將 Android 裝置上的音樂轉移到 iPhone 或 iPad,請使用電腦:
將 Android 裝置連接到電腦,然後尋找你的音樂。在大部分的裝置上,你可以在「音樂」中找到這些檔案。在 Mac 上,請安裝 Android File Transfer 並將其開啟,然後前往「音樂」。
選擇要搬移的歌曲並拖移到電腦的檔案夾中,然後拔下 Android 裝置。
在裝有 macOS Mojave 或之前版本的 Mac 上, 請開啟 iTunes 並按一下「歌曲」。如使用運行 macOS Catalina 或之後版本的 Mac,請開啟「音樂」。在 PC 上開啟 Apple Devices app。
打開放置歌曲的檔案夾,然後拖移到「音樂」app 的「歌曲」區段、Apple Devices app 的「音樂」區段,或 iTunes 資料庫。
連接 iPhone 或 iPad。在 Finder、Apple Devices app 或 iTunes 中,選擇你的 iPhone 或 iPad,並按一下「音樂」。你可以選擇同步整個資料庫,或僅選擇剛新增的歌曲或藝人

按一下「同步」。你可以在「音樂」app 中尋找 iPhone 或 iPad 上的音樂。
如需移動音樂方面的協助,請聯絡 Apple 支援。
書籍和 PDF
如果要從 Android 裝置轉移電子書,你可以將電子書輸入到 iPhone 或 iPad,或透過 Kindle、Nook、「Google Play 圖書」等 app 來取用。如要從某個 app 取用書籍,請前往 App Store 並取得該 app,然後使用你的用戶名稱和密碼登入。
如要將 Android 裝置上的 ePub 書籍和 PDF 轉移到 iPhone 或 iPad,請使用電腦:
將 Android 裝置連接到電腦,然後尋找書籍和 PDF。在大部分的裝置上,你可以在「文件」中找到這些檔案。在 Mac 上,請安裝 Android File Transfer 並將其開啟,然後前往「文件」。
選擇要移動的書籍和 PDF,然後將它們拖曳到電腦上的檔案中。
拔下 Android 裝置,並將 iPhone 連接到電腦。
在 Mac 上,將書籍和 PDF 拖曳到「書籍」app。在 PC 上,將書籍和 PDF 拖移到 Apple Devices app。
在裝有 macOS Catalina 或之後版本的 Mac,請開啟 Finder。在裝有 macOS Mojave 或之前版本的 Mac 上,請開啟 iTunes 並同步處理 ePub 書籍和 PDF。你可以透過「書籍」>「書庫」,在 iPhone 或 iPad 上尋找你的 ePub 書籍和 PDF。
如需移動書籍和 PDF 方面的協助,請聯絡 Apple 支援。
文件
如要將文件儲存在雲端或其他服務 (例如:Dropbox、Google Drive 或 Microsoft OneDrive),你可以從 App Store 下載相關 app 並登入。你也可以透過「檔案」app 將所有檔案集中在一處。
無論檔案位於 iPhone 或 iPad、「iCloud 雲碟」,抑或如 Dropbox 或 Box 等其他服務中,你都可以在同一處輕鬆瀏覽、搜尋和整理這些檔案。
Pages、Numbers 和 Keynote 等 app 可以處理多種檔案類型,包括 Microsoft Office 文件。如果你沒有要透過雲端轉移文件,請取得這些 app:
請在 iPhone 或 iPad 上前往 App Store,然後安裝 Pages、Numbers 及 Keynote。
將 Android 連接到電腦,然後尋找你的文件。在大部分的裝置上,你可以在「文件」中找到這些檔案。在 Mac 上,請安裝 Android File Transfer 並將其開啟,然後前往「文件」。
選擇要轉移的文件,然後將它們拖曳到電腦的資料夾中。
在裝有 macOS Catalina 或之後版本的 Mac,請開啟 Finder。在 PC 上開啟 Apple Devices app。在裝有 macOS Mojave 或之前版本的 Mac 上,請開啟 iTunes 並將文件同步到 iPhone 或 iPad。
如需移動文件方面的協助,請聯絡 Apple 支援。
App
你在 Android 裝置中使用的 app,大部分都可以在 App Store 中取得。前往 App Store,搜尋你現在已經有的 app,然後進行安裝。
如需有關第三方 app 和資料的協助,請聯絡 app 開發者。
對於非 Apple 製造產品,或者並非由 Apple 控制或測試的獨立網站,其相關資訊的提供不應詮釋為受到 Apple 所推薦或認可。Apple 對於第三方網站或產品的選擇、表現或使用,概不承擔任何責任。Apple 對於第三方網站的準確性或可靠性不作任何聲明。如需進一步資料,請聯絡相關供應商。
