При экспорте контактов из Outlook для Windows копия контактов сохраняется в CSV-файл или файл другого типа. Затем контакты из этого файла можно импортировать в другую учетную запись электронной почты.
Если вы не используетеOutlook для Windows, проверка, какую версию Outlook вы используете, а затем выберите один из следующих параметров для экспорта контактов:
Важно: Действия в новой и классической версии Outlook для Windows могут отличаться. Чтобы определить, какую версию Outlook вы используете, найдите раздел Файл на ленте. Если пункта Файл нет, следуйте инструкциям на вкладке Новый Outlook. Если в меню отображается параметр Файл, выберите вкладку Классический Outlook.
-
На панели навигации слева выберите Люди.
Примечание: Если на левой панели навигации нет приложения "Люди", выберите Другие приложения, а затем Люди , чтобы добавить его. После добавления приложения "Люди" щелкните правой кнопкой мыши и выберите Закрепить, чтобы сохранить его на левой панели навигации.
-
На вкладке Главная выберите

-
В разделе Контакты из этой папки выберите нужный параметр, а затем выберите Экспорт.
-
Экспортируемый .CSV файл сохраняется в папке Загрузки .
-
Откройте на компьютере Outlook и перейдите на вкладку Файл.
Если на ленте нет элемента Файл в верхнем левом углу, у вас нет Outlook на компьютере. В этом случае вы можете найти инструкции по экспорту для своей версии Outlook в статье Какая у меня версия Outlook.

-
Выберите команды Открыть и экспортировать > Импорт и экспорт.

-
Выберите пункт Экспорт в файл.
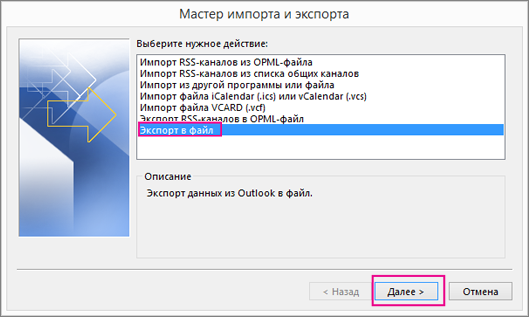
-
Выберите Значения, разделенные запятыми.
-
ЭТО ДЕЙСТВИЕ — САМОЕ ВАЖНОЕ, особенно в том случае, если вы пользуетесь компьютером друга. При необходимости прокрутите список Выберите папку для экспорта вверх и выберите в своей учетной записи папку Контакты. Нажмите кнопку Далее.

-
Нажмите кнопку Обзор, присвойте файлу имя и нажмите кнопку ОК.

-
Проверьте, в какой папке будут сохраняться файлы, и нажмите кнопку Далее.
-
Чтобы начать экспорт контактов, нажмите кнопку Готово. По завершении экспорта Outlook не выводит сообщений, но поле Импорт и экспорт исчезает.

-
Найдите новый CSV-файл на компьютере и откройте его в Excel, чтобы убедиться в том, что ваши контакты были экспортированы. Скорее всего, в нем будет много пустых ячеек. Это нормально.

-
Обычно рекомендуется закрыть файл без сохранения изменений. В противном случае форматирование файла может быть нарушено, и вы не сможете использовать его для импорта. Если это произойдет, вы всегда можете снова выполнить экспорт и создать новый файл.
Для обновления данных в CSV-файле можно использовать Excel. Советы по работе со списком контактов в Excel см. в статье Создание и редактирование CSV-файлов.
-
Если вы одолжили компьютер друга с Outlook, теперь вы можете удалить свою учетную запись из версии Outlook этого пользователя. Вот как это сделать.
-
В Outlook на компьютере выберите команды Файл > Настройка учетных записей > Настройка учетных записей.
-
Выберите учетную запись, которую вы хотите удалить, и нажмите кнопку Удалить.
-
Нажмите кнопку Закрыть.
-
-
Теперь, когда контакты скопированы в .csv файл, их можно импортировать на другой компьютер с Outlook для Windows или импортировать в другую службу электронной почты.
См. также
Экспорт элементов в архивный файл в Outlook для Mac











