พีซี Windows ของคุณมาพร้อมกับโซลูชันการสํารองข้อมูลแบบครบวงจร Windows Backup ที่จะช่วยให้คุณสํารองข้อมูลสิ่งต่างๆ ที่สําคัญที่สุดสําหรับคุณ จากไฟล์ ธีม และการตั้งค่าบางอย่างไปยังแอปและข้อมูล Wi-Fi ที่ติดตั้งไว้มากมาย Windows Backup จะช่วยปกป้องสิ่งที่สําคัญและทําให้การย้ายไปยังพีซีเครื่องใหม่เอี่ยมง่ายขึ้นกว่าที่เคย
คําแนะนํานี้จะช่วยให้คุณใช้ Windows Backup เพื่อสํารองสิ่งสําคัญบนพีซี Windows ของคุณ

ขั้นตอนที่ 1: ลงชื่อเข้าใช้ด้วยบัญชี Microsoft
นี่คือบัญชีที่เชื่อมโยงกับ Windows, Microsoft 365, OneDrive, Xbox และอื่นๆ ข้อมูลที่มีการสํารองข้อมูลจะถูกเก็บไว้กับบัญชี Microsoft ของคุณ ดังนั้นการกลับไปยังสิ่งต่างๆ ในพีซีเครื่องใหม่จึงเป็นเรื่องง่ายเหมือนกับการลงชื่อเข้าใช้
เมื่อต้องการลงชื่อเข้าใช้บัญชี Microsoft ของคุณ เลือกเริ่มต้น การตั้งค่า > บัญชี > ข้อมูลของคุณ เลือก ลงชื่อเข้าใช้ด้วยบัญชี Microsoft แทน คุณจะเห็นสิ่งนี้ก็ต่อเมื่อคุณใช้บัญชีภายในเท่านั้น ถ้าคุณเห็นลงชื่อเข้าใช้ด้วยบัญชีภายในแทน แสดงว่าคุณใช้บัญชี Microsoft ของคุณอยู่แล้ว
สิ่งสำคัญ: ขณะนี้แอป Windows Backup มุ่งเน้นไปที่อุปกรณ์ผู้บริโภค ตัวอย่างเช่น อุปกรณ์ที่สามารถใช้โดยการลงชื่อเข้าใช้บัญชี Microsoft ส่วนบุคคล (MSA) เช่น *@outlook.com , *@live.com และอื่นๆ บัญชี Microsoft ของที่ทํางานหรือโรงเรียนจะไม่ทํางาน
ตรวจสอบว่าคุณมี บัญชี Microsoft หรือไม่
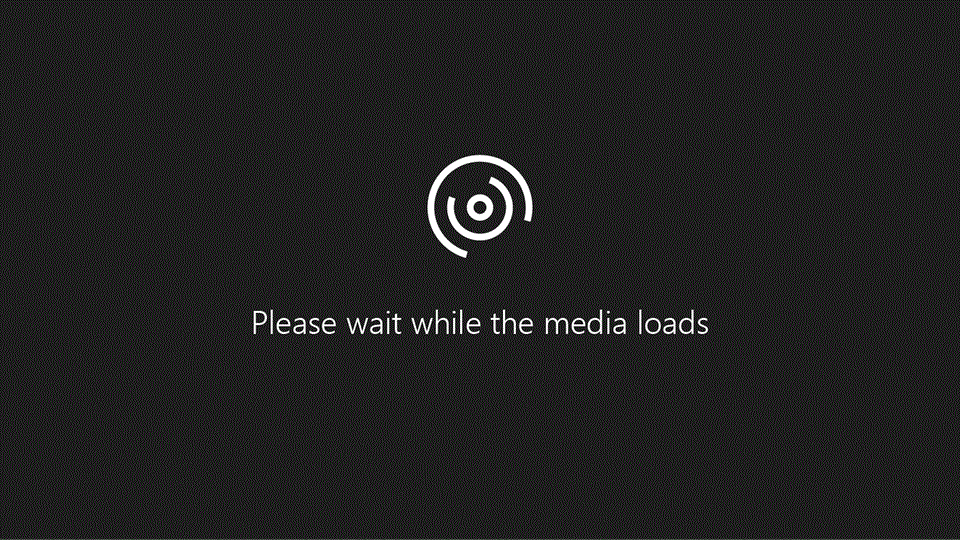
ขั้นตอนที่ 2: สํารองข้อมูลโฟลเดอร์ของคุณ
Windows Backup เป็นเรื่องง่ายและหยุดเพียงจุดเดียวสําหรับทุกความต้องการในการสํารองข้อมูลของคุณ บัญชี Microsoft ฟรีของคุณมาพร้อมกับที่เก็บข้อมูลบนระบบคลาวด์ OneDrive ขนาด 5 GB (และมีที่เก็บข้อมูลเพิ่มหากคุณต้องการ) และการสํารองข้อมูลโฟลเดอร์ของคุณจะซิงค์โฟลเดอร์ที่คุณระบุไปยังบัญชี OneDrive ของคุณ ทําให้สามารถเข้าถึงได้ทันทีบนคอมพิวเตอร์ทุกเครื่องที่คุณใช้กับบัญชี Microsoft นี้ และเนื่องจากการซิงค์กับ OneDrive เมื่อคุณลงชื่อเข้าใช้ OneDrive บนพีซีเครื่องใหม่ ไฟล์เหล่านั้นจะพร้อมใช้งานสําหรับคุณอีกครั้ง
ก่อนอื่น ให้เปิดใช้ Windows Backup: เลือก เริ่มต้น พิมพ์ windows backup และเลือก Windows Backup จากผลลัพธ์ (หรือคุณสามารถเลือก เริ่มต้น > แอปทั้งหมด > Windows Backup)
จากนั้นเลือก โฟลเดอร์ เพื่อดรอปดาวน์ และเลือกโฟลเดอร์ผู้ใช้ที่คุณต้องการสํารองข้อมูลไปยัง OneDrive:

คุณสามารถสํารองโฟลเดอร์ เดสก์ท็อปเอกสารรูปภาพวิดีโอ และ เพลง ของคุณได้ เพียงสลับสวิตช์สําหรับแต่ละโฟลเดอร์ เป็น เปิด หรือ ปิด
หมายเหตุ: หากคุณได้สํารองข้อมูลโฟลเดอร์เหล่านี้ในอดีต โฟลเดอร์เหล่านั้นจะแสดงเป็นสํารองข้อมูล ถ้าคุณต้องการไม่สํารองข้อมูลโฟลเดอร์เหล่านี้ ให้ดู ฉันจะทําอย่างไรถ้าฉันต้องการหยุดการสํารองข้อมูลบางอย่าง ด้านล่าง
ขั้นตอนที่ 3: สํารองข้อมูลการตั้งค่าของคุณ
Windows Backup สามารถช่วยสํารองข้อมูลการตั้งค่าอื่นๆ ของ Windows สําหรับคุณ เช่น แอปที่ติดตั้งข้อมูลเครือข่ายและรหัสผ่าน Wi-Fi ของคุณ และการตั้งค่าอื่นๆ เช่น การกําหนดลักษณะภาษาหรือการตั้งค่าวอลล์เปเปอร์ของคุณ
คุณจะเห็นสถานะของการตั้งค่าเหล่านี้ทั้งหมดใน Windows Backup:

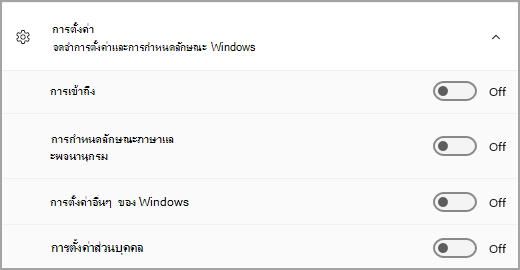

อีกครั้ง คุณสามารถสลับการตั้งค่าเหล่านี้เป็น เปิด หรือ ปิด ได้
หมายเหตุ: หากการตั้งค่าเหล่านี้ได้รับการสํารองข้อมูลในอดีต (และการตั้งค่าบางอย่างเป็นการตั้งค่าเริ่มต้น) การตั้งค่าเหล่านี้จะแสดงเป็น สํารองข้อมูลแล้ว และสวิตช์สลับจะไม่สามารถใช้งานได้ ถ้าคุณต้องการหยุดการสํารองข้อมูลเหล่านี้ ให้ดู ฉันจะทําอย่างไรถ้าฉันต้องการหยุดการสํารองข้อมูลบางอย่าง ด้านล่าง
เมื่อคุณตั้งค่าทุกอย่างตามที่คุณต้องการแล้ว ให้เลือก สํารองข้อมูล
หมายเหตุ: ถ้าคุณได้รับข้อผิดพลาดจาก OneDrive เมื่อคุณพยายามสํารองข้อมูล อาจเป็นไปได้ว่าคุณไม่ได้ลงชื่อเข้าใช้ OneDrive หรืออาจมีปัญหาอื่นเกี่ยวกับ OneDrive ที่จําเป็นต้องได้รับการแก้ไขเพื่อให้ Windows Backup ทํางานได้ สําหรับข้อมูลเพิ่มเติม ให้ดู แก้ไขปัญหาการซิงค์สำหรับ OneDrive
ขั้นตอนที่ 4: ได้เวลาผ่อนคลายแล้ว!
เพียงเท่านี้ก็เรียบร้อย โฟลเดอร์และการตั้งค่าของคุณจะถูกสํารองข้อมูล และคุณสามารถเข้าถึงไฟล์ของคุณบนคอมพิวเตอร์ทุกเครื่องที่คุณเข้าสู่ระบบด้วยบัญชี Microsoft นี้ มันไม่ง่ายอย่างที่คิดเลย
หากคุณต้องการตรวจสอบและตรวจสอบให้แน่ใจว่าทุกอย่างยังคงมีการสํารองข้อมูลไว้ (เฮ้ เราทุกคนต่างก็ต้องการความรู้สึกด้านความปลอดภัยเป็นครั้งคราว!) คุณสามารถเปิดแอป Windows Backup และจะแสดงสถานะปัจจุบันของการสํารองข้อมูลของคุณ หรือคุณสามารถตรวจสอบสิ่งต่าง ๆ ที่ด้านบนของหน้าการสํารองข้อมูล Windows ในการตั้งค่า ที่ เริ่มต้น การตั้งค่า > > บัญชี > การสํารองข้อมูลของ Windows

How do I คืนค่าการสํารองข้อมูลนี้หรือไม่
เราอยู่ข้างคุณแล้ว! เมื่อคุณได้รับพีซีเครื่องใหม่ หรือหากคุณจําเป็นต้องติดตั้ง Windows ใหม่ เมื่อคุณกําลังตั้งค่า ให้เข้าสู่ระบบด้วยบัญชี Microsoft เดียวกันกับที่คุณใช้ในการสํารองข้อมูลที่นี่ เราจะเห็นว่าคุณมีการสํารองข้อมูลและถามคุณว่าต้องการคืนค่าหรือไม่

หากคุณมีการสํารองข้อมูลคอมพิวเตอร์มากกว่าหนึ่งเครื่อง คุณสามารถเลือก ตัวเลือกเพิ่มเติม และเลือกการสํารองข้อมูลที่คุณต้องการคืนค่า เมื่อคุณเข้าถึงเดสก์ท็อปของคุณทุกอย่างจะอยู่ที่นั่นรอคุณ!
-
คุณจะเห็นหมุดสําหรับแอปของคุณที่คืนค่าจากที่ที่คุณปล่อยไว้บนแถบงาน เมนูเริ่มต้น และรายการแอปทั้งหมด สามารถคืนค่าแอปที่มีอยู่ใน Microsoft Store ได้โดยคลิกที่หมุดแอปเพื่อเริ่มต้นใช้งาน สําหรับแอปที่ไม่พร้อมใช้งานใน Store คุณจะถูกนําทางไปยังเว็บเพื่อดาวน์โหลดตัวติดตั้ง
-
การตั้งค่าที่สําคัญที่สุดของคุณจะถูกคืนค่าบนอุปกรณ์เครื่องใหม่ของคุณเพื่อให้รู้สึกเหมือนเป็นของคุณ และพร้อมใช้งานทันที สําหรับรายการการตั้งค่าทั้งหมดที่ได้รับการสนับสนุน ให้ดู การตั้งค่า Windows Backup และแค็ตตาล็อกการกําหนดลักษณะ
-
สามารถคืนค่าไฟล์ได้ทุกเมื่อเพียงแค่ลงชื่อเข้าใช้ OneDrive ด้วยบัญชี Microsoft เดียวกันกับที่คุณใช้ในการสํารองข้อมูลเดิม
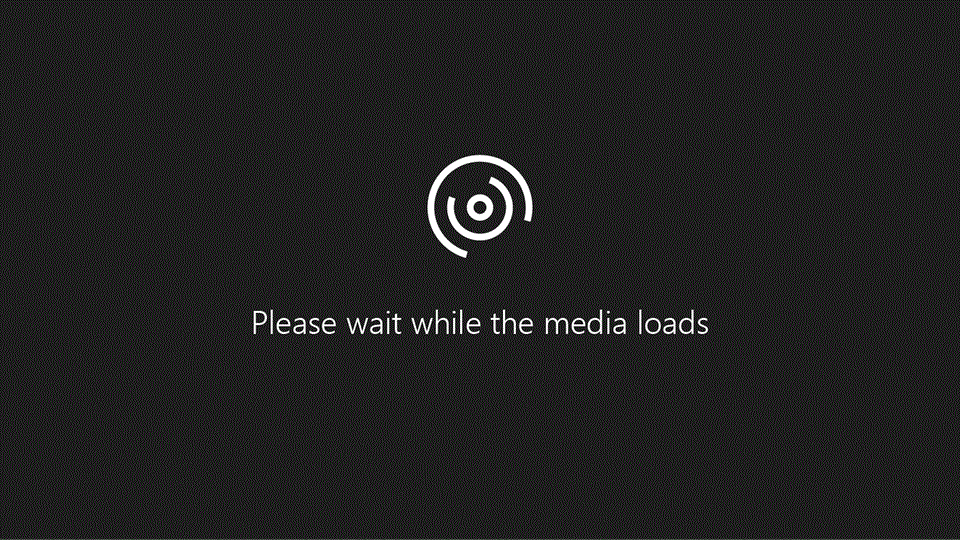
การกําหนดลักษณะ Microsoft Edge ของฉันเป็นอย่างไร
เมื่อต้องการเรียกดูเว็บจากอุปกรณ์ใดๆ ของคุณได้อย่างง่ายดายและจัดระเบียบรายการโปรดของคุณ ให้ลงชื่อเข้าใช้ Microsoft Edge และเปิดการซิงค์
ฉันจะทําอย่างไรถ้าฉันต้องการหยุดการสํารองข้อมูลบางอย่าง
คุณอาจสังเกตเห็นว่าถ้าคุณสํารองข้อมูลบางอย่างไว้ใน Windows Backup รายการนั้นจะถูกทําเครื่องหมายเป็น สํารองข้อมูลแล้ว และคุณจะไม่สามารถเข้าถึงสวิตช์เพื่อเปิดหรือปิดได้อีกต่อไป
หากคุณไม่ต้องการสํารองข้อมูลบางโฟลเดอร์ แอป หรือการตั้งค่าบางอย่างอีกต่อไป ตําแหน่งสําหรับควบคุมที่อยู่ในเมนูเริ่ม > การตั้งค่า > บัญชี > การสํารองข้อมูลของ Windows
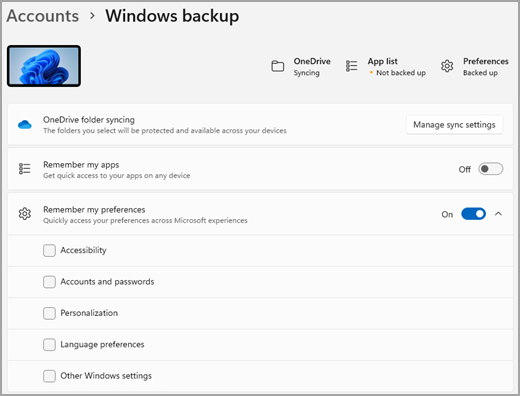
จากที่นี่ คุณสามารถปิดใช้งานการสํารองข้อมูลไฟล์ได้โดยเลือก จัดการการตั้งค่าการซิงค์ ที่อยู่ถัดจาก การซิงค์โฟลเดอร์ OneDrive แล้วปิดโฟลเดอร์ที่คุณไม่ต้องการสํารองข้อมูล

สําหรับแอปและการตั้งค่า คุณสามารถตั้งค่าสวิตช์ จําแอปของฉัน เป็น เปิด หรือ ปิด หรือดรอปดาวน์ จําการกําหนดลักษณะของฉัน และตรวจสอบให้แน่ใจว่าได้เลือกกล่องกาเครื่องหมายสําหรับรายการใดๆ ที่คุณต้องการสํารองข้อมูลแล้ว
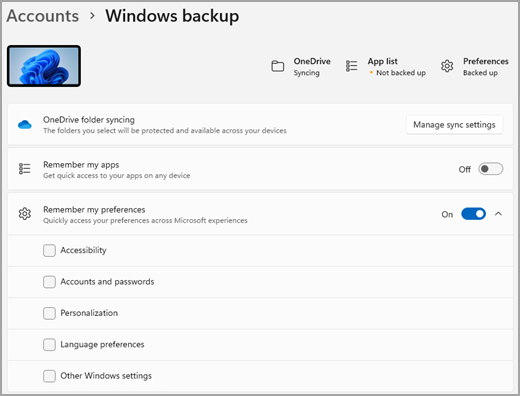
หมายเหตุ: บัญชีและรหัสผ่านคือกล่องสําหรับตรวจสอบการตั้งค่าสําหรับเครือข่าย Wi-Fi & รหัสผ่านใน Windows Backup
เมื่อคุณปิดการสํารองข้อมูล หากคุณต้องการลบข้อมูลที่สํารองไว้ก่อนหน้านี้ในบัญชี Microsoft ของคุณ คุณสามารถไปที่ หน้าอุปกรณ์บัญชี Microsoft ของคุณ ค้นหาส่วน การตั้งค่าที่ซิงค์บนระบบคลาวด์ ที่ด้านล่างของหน้า และเลือก และเลือก ล้างการตั้งค่าที่จัดเก็บไว้
พีซี Windows ของคุณมาพร้อมกับโซลูชันการสํารองข้อมูลแบบครบวงจร Windows Backup ที่จะช่วยให้คุณสํารองข้อมูลสิ่งต่างๆ ที่สําคัญที่สุดสําหรับคุณ จากไฟล์ ธีม และการตั้งค่าบางอย่างไปยังแอปและข้อมูล Wi-Fi ที่ติดตั้งไว้มากมาย Windows Backup จะช่วยปกป้องสิ่งที่สําคัญและทําให้การย้ายไปยังพีซีเครื่องใหม่เอี่ยมง่ายขึ้นกว่าที่เคย
คู่มือนี้จะช่วยให้คุณสํารองข้อมูลสิ่งสําคัญในพีซี Windows ของคุณ

ขั้นตอนที่ 1: ลงชื่อเข้าใช้ด้วยบัญชี Microsoft
นี่คือบัญชีที่เชื่อมโยงกับ Windows, Microsoft 365, OneDrive, Xbox และอื่นๆ ข้อมูลที่มีการสํารองข้อมูลจะถูกเก็บไว้กับบัญชี Microsoft ของคุณ ดังนั้นการกลับไปยังสิ่งต่างๆ ในพีซีเครื่องใหม่จึงเป็นเรื่องง่ายเหมือนกับการลงชื่อเข้าใช้
เมื่อต้องการลงชื่อเข้าใช้บัญชี Microsoft ของคุณ เลือกเริ่มต้น การตั้งค่า > บัญชี > ข้อมูลของคุณ เลือก ลงชื่อเข้าใช้ด้วยบัญชี Microsoft แทน คุณจะเห็นสิ่งนี้ก็ต่อเมื่อคุณใช้บัญชีภายในเท่านั้น ถ้าคุณเห็นลงชื่อเข้าใช้ด้วยบัญชีภายในแทน แสดงว่าคุณใช้บัญชี Microsoft ของคุณอยู่แล้ว
สิ่งสำคัญ: ขณะนี้แอป Windows Backup มุ่งเน้นไปที่อุปกรณ์ผู้บริโภค ตัวอย่างเช่น อุปกรณ์ที่สามารถใช้โดยการลงชื่อเข้าใช้บัญชี Microsoft ส่วนบุคคล (MSA) เช่น *@outlook.com , *@live.com และอื่นๆ บัญชี Microsoft ของที่ทํางานหรือโรงเรียนจะไม่ทํางาน
ตรวจสอบว่าคุณมี บัญชี Microsoft หรือไม่
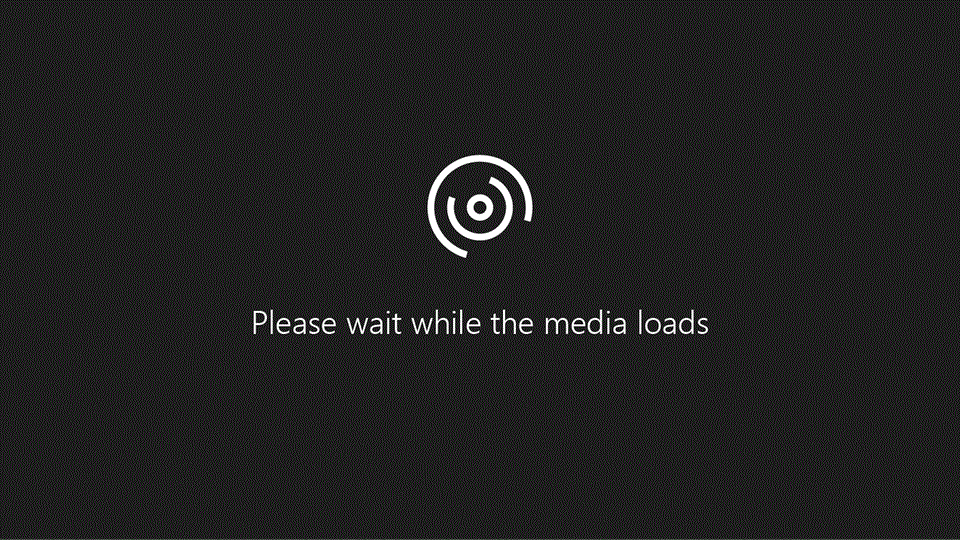
ขั้นตอนที่ 2: สํารองข้อมูลโฟลเดอร์ของคุณ
Windows Backup เป็นเรื่องง่ายและหยุดเพียงจุดเดียวสําหรับทุกความต้องการในการสํารองข้อมูลของคุณ บัญชี Microsoft ฟรีของคุณมาพร้อมกับที่เก็บข้อมูลบนระบบคลาวด์ OneDrive ขนาด 5 GB (และมีที่เก็บข้อมูลเพิ่มหากคุณต้องการ) และการสํารองข้อมูลโฟลเดอร์ของคุณจะซิงค์โฟลเดอร์ที่คุณระบุไปยังบัญชี OneDrive ของคุณ ทําให้สามารถเข้าถึงได้ทันทีบนคอมพิวเตอร์ทุกเครื่องที่คุณใช้กับบัญชี Microsoft นี้ และเนื่องจากการซิงค์กับ OneDrive เมื่อคุณลงชื่อเข้าใช้ OneDrive บนพีซีเครื่องใหม่ ไฟล์เหล่านั้นจะพร้อมใช้งานสําหรับคุณอีกครั้ง
ก่อนอื่น ให้เปิดใช้ Windows Backup: เลือก เริ่มต้น จากนั้น Windows Backup
จากนั้นเลือก โฟลเดอร์ เพื่อดรอปดาวน์ และเลือกโฟลเดอร์ผู้ใช้ที่คุณต้องการสํารองข้อมูลไปยัง OneDrive:

คุณสามารถสํารองโฟลเดอร์ เดสก์ท็อปเอกสารรูปภาพวิดีโอ และ เพลง ของคุณได้ เพียงสลับสวิตช์สําหรับแต่ละโฟลเดอร์ เป็น เปิด หรือ ปิด
หมายเหตุ: หากคุณได้สํารองข้อมูลโฟลเดอร์เหล่านี้ในอดีต โฟลเดอร์เหล่านั้นจะแสดงเป็นสํารองข้อมูล ถ้าคุณต้องการไม่สํารองข้อมูลโฟลเดอร์เหล่านี้ ให้ดู ฉันจะทําอย่างไรถ้าฉันต้องการหยุดการสํารองข้อมูลบางอย่าง ด้านล่าง
ขั้นตอนที่ 3: สํารองข้อมูลการตั้งค่าของคุณ
Windows Backup สามารถช่วยสํารองข้อมูลการตั้งค่าอื่นๆ ของ Windows สําหรับคุณ เช่น แอปที่ติดตั้งข้อมูลเครือข่ายและรหัสผ่าน Wi-Fi ของคุณ และการตั้งค่าอื่นๆ เช่น การกําหนดลักษณะภาษาหรือการตั้งค่าวอลล์เปเปอร์ของคุณ
คุณจะเห็นสถานะของการตั้งค่าเหล่านี้ทั้งหมดใน Windows Backup:

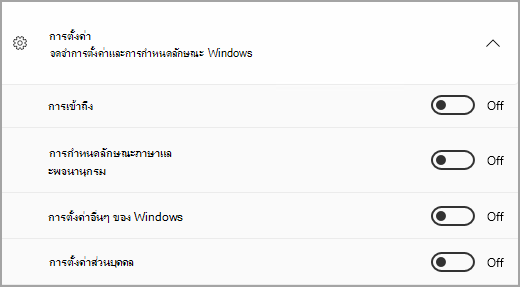

อีกครั้ง เพียงสลับการตั้งค่าเหล่านี้เป็น เปิด หรือ ปิด
หมายเหตุ: หากการตั้งค่าเหล่านี้ได้รับการสํารองข้อมูลในอดีต (และการตั้งค่าบางอย่างเป็นการตั้งค่าเริ่มต้น) การตั้งค่าเหล่านี้จะแสดงเป็น สํารองข้อมูลแล้ว และสวิตช์สลับจะไม่สามารถใช้งานได้ ถ้าคุณต้องการหยุดการสํารองข้อมูลเหล่านี้ ให้ดู ฉันจะทําอย่างไรถ้าฉันต้องการหยุดการสํารองข้อมูลบางอย่าง ด้านล่าง
เมื่อคุณตั้งค่าทุกอย่างตามที่คุณต้องการแล้ว ให้ย้อนกลับไปยัง Windows Backup แล้วเลือก สํารองข้อมูล
หมายเหตุ: ถ้าคุณได้รับข้อผิดพลาดจาก OneDrive เมื่อคุณพยายามสํารองข้อมูล อาจเป็นไปได้ว่าคุณไม่ได้ลงชื่อเข้าใช้ OneDrive หรืออาจมีปัญหาอื่นเกี่ยวกับ OneDrive ที่จําเป็นต้องได้รับการแก้ไขเพื่อให้ Windows Backup ทํางานได้ สําหรับข้อมูลเพิ่มเติม ให้ดู แก้ไขปัญหาการซิงค์สำหรับ OneDrive
ขั้นตอนที่ 4: ได้เวลาผ่อนคลายแล้ว!
เพียงเท่านี้ก็เรียบร้อย โฟลเดอร์และการตั้งค่าของคุณจะถูกสํารองข้อมูล และคุณสามารถเข้าถึงไฟล์ของคุณบนคอมพิวเตอร์ทุกเครื่องที่คุณเข้าสู่ระบบด้วยบัญชี Microsoft นี้ มันไม่ง่ายอย่างที่คิดเลย
หากคุณต้องการตรวจสอบและตรวจสอบให้แน่ใจว่าทุกอย่างยังคงมีการสํารองข้อมูลไว้ (เฮ้ เราทุกคนต่างก็ต้องการการรักษาความปลอดภัยเป็นครั้งคราว!) คุณสามารถเปิดแอป Windows Backup และจะแสดงสถานะปัจจุบันของการสํารองข้อมูลของคุณ หรือคุณสามารถตรวจสอบสถานะของการซิงค์โฟลเดอร์ OneDrive ของคุณที่ด้านบนของหน้าการตั้งค่าหลัก เพียงเปิด เริ่มต้น การตั้งค่า > และมองหาไอคอน

How do I คืนค่าการสํารองข้อมูลนี้หรือไม่
เราอยู่ข้างคุณแล้ว! เมื่อคุณได้รับพีซี Windows 11 เครื่องใหม่ เมื่อคุณกําลังตั้งค่า เพียงเข้าสู่ระบบด้วยบัญชี Microsoft เดียวกันกับที่คุณใช้ในการสํารองข้อมูลที่นี่ เราจะเห็นว่าคุณมีการสํารองข้อมูลและถามคุณว่าต้องการคืนค่าหรือไม่

หากคุณมีการสํารองข้อมูลคอมพิวเตอร์มากกว่าหนึ่งเครื่อง คุณสามารถเลือก ตัวเลือกเพิ่มเติม และเลือกการสํารองข้อมูลที่คุณต้องการคืนค่า เมื่อคุณเข้าถึงเดสก์ท็อปของคุณทุกอย่างที่คุณสํารองข้อมูลไว้จะรอคุณอยู่!
-
คุณจะเห็นหมุดสําหรับแอปของคุณที่คืนค่าจากที่ที่คุณปล่อยไว้บนแถบงาน เมนูเริ่มต้น และรายการแอปทั้งหมด สามารถคืนค่าแอปที่มีอยู่ใน Microsoft Store ได้โดยคลิกที่หมุดแอปเพื่อเริ่มต้นใช้งาน สําหรับแอปที่ไม่พร้อมใช้งานใน Store คุณจะถูกนําทางไปยังเว็บเพื่อดาวน์โหลดตัวติดตั้ง
-
การตั้งค่าที่สําคัญที่สุดของคุณจะถูกคืนค่าบนอุปกรณ์เครื่องใหม่ของคุณเพื่อให้รู้สึกเหมือนเป็นของคุณ และพร้อมใช้งานทันที สําหรับรายการการตั้งค่าทั้งหมดที่ได้รับการสนับสนุน ให้ดู การตั้งค่า Windows Backup และแค็ตตาล็อกการกําหนดลักษณะ
-
สามารถคืนค่าไฟล์ได้ทุกเมื่อเพียงแค่ลงชื่อเข้าใช้ OneDrive ด้วยบัญชี Microsoft เดียวกันกับที่คุณใช้ในการสํารองข้อมูลเดิม
หากคุณต้องติดตั้ง Windows ใหม่บนพีซี Windows 10 คุณจะยังคงซิงค์โฟลเดอร์ของคุณกับ OneDrive และการตั้งค่าของคุณซิงค์กับบัญชี Microsoft ของคุณ ตราบใดที่คุณเข้าสู่ระบบด้วยบัญชีเดียวกันกับที่คุณใช้ในการสํารองข้อมูล ทุกอย่างจะคืนค่า และคุณจะยังคงมีไฟล์และการตั้งค่าของคุณกับคุณ
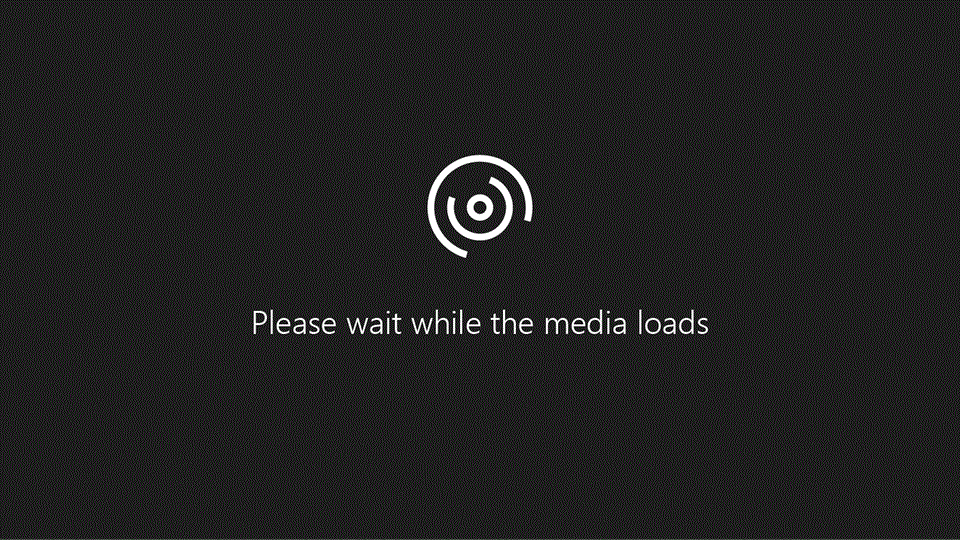
การกําหนดลักษณะ Microsoft Edge ของฉันเป็นอย่างไร
เมื่อต้องการเรียกดูเว็บจากอุปกรณ์ใดๆ ของคุณได้อย่างง่ายดายและจัดระเบียบรายการโปรดของคุณ ให้ลงชื่อเข้าใช้ Microsoft Edge และเปิดการซิงค์
ฉันจะทําอย่างไรถ้าฉันต้องการหยุดการสํารองข้อมูลบางอย่าง
คุณอาจสังเกตเห็นว่าถ้าคุณสํารองข้อมูลบางอย่างไว้ใน Windows Backup รายการนั้นจะถูกทําเครื่องหมายเป็น สํารองข้อมูลแล้ว และคุณจะไม่สามารถเข้าถึงสวิตช์เพื่อเปิดหรือปิดได้อีกต่อไป
ถ้าคุณต้องการหยุดการสํารองข้อมูลบางโฟลเดอร์ ของคุณ คุณจะต้องปิดบางโฟลเดอร์ใน OneDrive เมื่อต้องการทําเช่นนั้น ให้คลิกขวา (หรือกดค้าง) ที่ไอคอน OneDrive ในถาดระบบของคุณ จากนั้นเลือก การตั้งค่า > ซิงค์และสํารองข้อมูล > จัดการการสํารองข้อมูล และปิดโฟลเดอร์ที่คุณไม่ต้องการสํารองข้อมูลอีกต่อไป
สําหรับแอปและการตั้งค่า ตําแหน่งสําหรับควบคุมที่อยู่ในการตั้งค่า Windows ไปที่ เริ่มต้น การตั้งค่า > > บัญชี > ซิงค์การตั้งค่า ของคุณ ตั้งค่า ซิงค์ การตั้งค่า เป็น เปิด แล้วปิดรายการที่คุณต้องการหยุดการสํารองข้อมูล

เมื่อคุณปิดการสํารองข้อมูล หากคุณต้องการลบข้อมูลที่สํารองไว้ก่อนหน้านี้ในบัญชี Microsoft ของคุณ คุณสามารถไปที่ หน้าอุปกรณ์บัญชี Microsoft ของคุณ ค้นหาส่วน การตั้งค่าที่ซิงค์บนระบบคลาวด์ ที่ด้านล่างของหน้า และเลือก และเลือก ล้างการตั้งค่าที่จัดเก็บไว้










