Bạn có thể cần thay đổi cài đặt khởi động Windows để khắc phục sự cố, tối ưu hóa quy trình khởi động hoặc thay đổi hành vi khởi động của hệ thống cho các tác vụ cụ thể.
Ví dụ: một tùy chọn khắc phục sự cố phổ biến là bật Chế độ An toàn, khởi động Windows ở trạng thái giới hạn, trong đó chỉ bắt đầu các dịch vụ và trình điều khiển thiết yếu. Nếu sự cố không xuất hiện lại khi bạn khởi động ở chế độ an toàn, bạn có thể loại bỏ cài đặt mặc định, trình điều khiển thiết bị cơ bản và dịch vụ vì nguyên nhân có thể gây ra sự cố.
Các cài đặt khởi động khác bao gồm các tính năng nâng cao dành cho người quản trị hệ thống và chuyên gia CNTT sử dụng.
Bài viết này mô tả làm thế nào để sửa đổi hành vi khởi động Windows, và các tùy chọn có sẵn.
Thay đổi cài đặt khởi động
Có nhiều cách khác nhau để sửa đổi cài đặt khởi động. Bung rộng từng mục để tìm hiểu thêm:
-
Trong ứng dụng Cài đặt trên thiết bị Windows của bạn, chọn Hệ thống > Phục hồi hoặc sử dụng phím tắt sau:
Lưu ý: Trong Windows 10, bạn có thể truy cập từ Update & Security > Recovery
-
Trong Tùy chọn khôi phục, bên cạnh Khởi động nâng cao, chọn Khởi động lại ngay
-
Sau khi khởi động lại, hãy chọn Khắc phục> Chọn nâng cao> đặt Khởi động > Lại
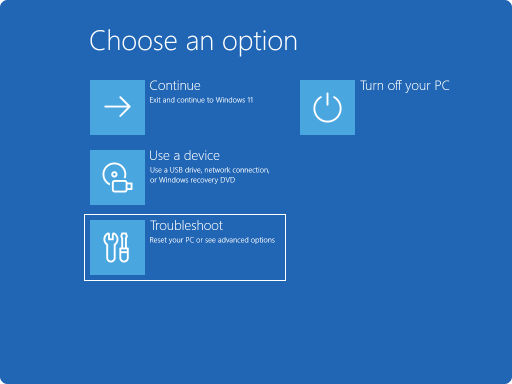
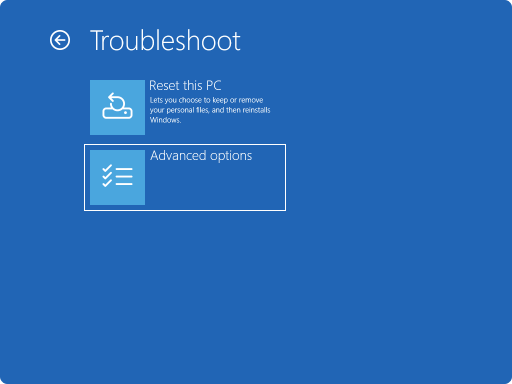


-
Nếu thiết bị của bạn được mã hóa, bạn sẽ cần phải nhập khóa khôi phục BitLocker
-
Trong màn hình Cài đặt Khởi động, chọn một trong các tùy chọn khả dụng hoặc nhấn Enter để khởi động Windows bình thường
-
Trên màn hình đăng nhập Windows, hãy nhấn và giữ phím Shift trong khi bạn chọn Nguồn > Khởi động lại
-
Sau khi khởi động lại, hãy chọn Khắc phục> Chọn nâng cao> đặt Khởi động > Lại
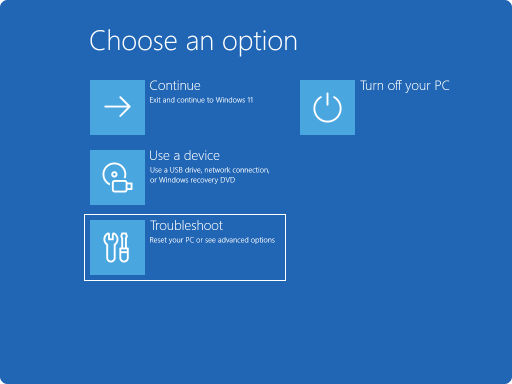
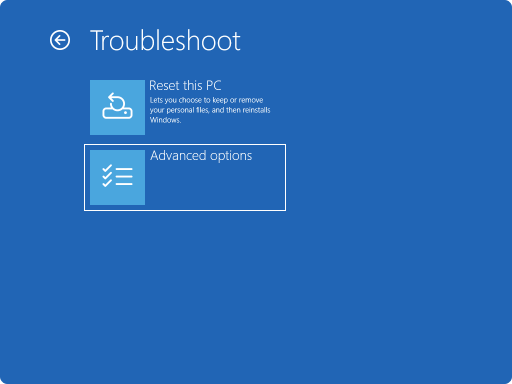


-
Nếu thiết bị của bạn được mã hóa, bạn sẽ cần phải nhập khóa khôi phục BitLocker
-
Trong màn hình Cài đặt Khởi động, chọn một trong các tùy chọn khả dụng hoặc nhấn Enter để khởi động Windows bình thường
Trong trường hợp này, bạn sẽ phải buộc thiết bị Windows của mình phải nhập Tự động Sửa chữa, thường bao gồm làm gián đoạn quá trình khởi động bình thường hai lần. Điều này có thể được thực hiện bằng cách bật thiết bị và sau đó nhấn và giữ nút nguồn để buộc tắt máy trước khi Windows tải xong. Sau khi thực hiện việc này hai lần, Windows sẽ tự động khởi động vào Môi trường Phục hồi Windows (Windows RE) trên lần khởi động lại thứ ba.
Dưới đây là các bước thực hiện:
-
Khởi động thiết bị và đợi logo Windows (hoặc logo của nhà sản xuất) xuất hiện
-
Ngay sau khi logo Windows xuất hiện, hãy nhấn và giữ nút nguồn cho đến khi thiết bị tắt
-
Bật lại thiết bị của bạn và lặp lại bước 2
-
Bật thiết bị của bạn lần thứ ba. Windows sẽ hiển thị màn hình Phục hồi.
Chọn Xem các tùy chọn sửa chữa nâng cao
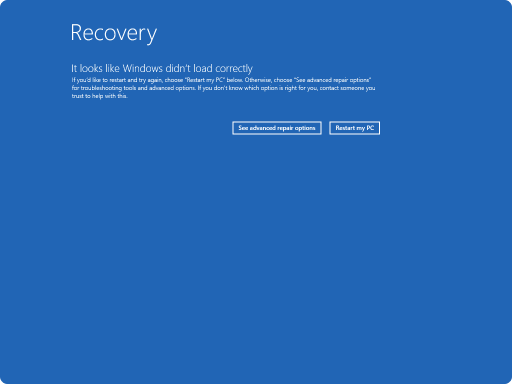
-
Chọn Khắc phục sự > chọn nâng cao> khởi động lại> lại
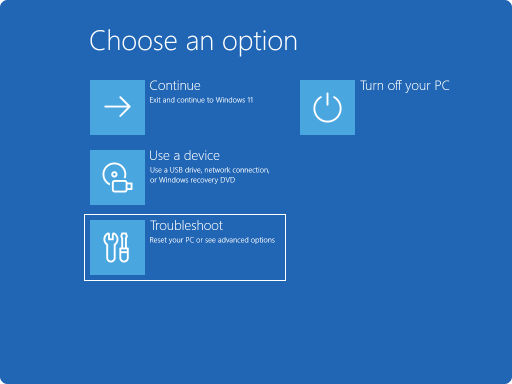
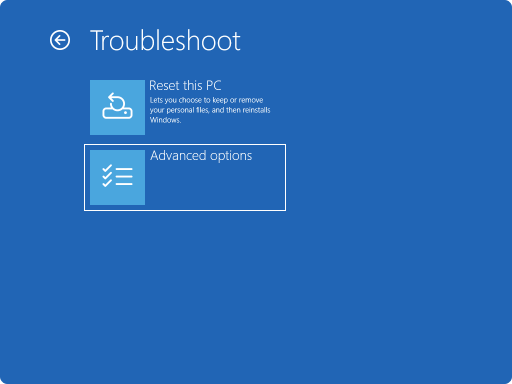


-
Nếu thiết bị của bạn được mã hóa, bạn sẽ cần phải nhập khóa khôi phục BitLocker
-
Trong màn hình Cài đặt Khởi động, chọn một trong các tùy chọn khả dụng hoặc nhấn Enter để khởi động Windows bình thường
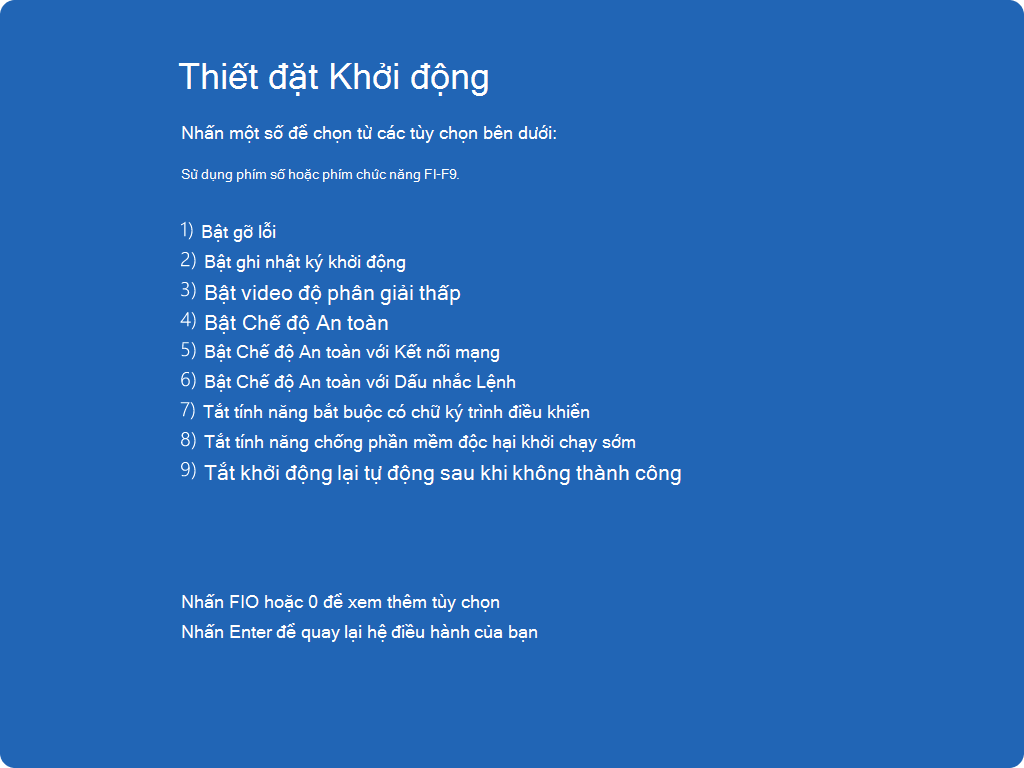
Danh sách cài đặt khởi động
Dưới đây là danh sách các cài đặt khởi động mà bạn có thể chọn. Để chọn một phím số, hãy sử dụng các phím số hoặc phím chức năng F1-F9:
-
Bật gỡ lỗi.Khởi động Windows ở chế độ khắc phục sự cố nâng cao dành cho các chuyên gia CNTT và người quản trị hệ thống
-
Bật ghi nhật ký khởi động. Tạo một tệp, bao gồm ntbtlog.txt liệt kê tất cả các trình điều khiển được cài đặt trong quá trình khởi động và điều đó có thể hữu ích cho khắc phục sự cố nâng cao
-
Bật video độ phân giải thấp. Khởi động Windows bằng trình điều khiển video hiện tại đồng thời sử dụng cài đặt tốc độ làm mới và độ phân giải thấp. Bạn có thể sử dụng chế độ này để đặt lại cài đặt hiển thị
-
Bật Chế độ An toàn. Chế độ an toàn sẽ khởi động Windows ở trạng thái cơ bản, sử dụng nhóm tệp và trình điều khiển giới hạn. Nếu sự cố không xảy ra ở chế độ an toàn, điều này có nghĩa là cài đặt mặc định và trình điều khiển thiết bị cơ bản không gây ra sự cố. Quan sát Windows ở chế độ an toàn cho phép bạn thu hẹp nguồn gây ra sự cố và có thể giúp bạn khắc phục sự cố trên thiết bị của mình
-
Chế độ An toàn với Mạng. Chế độ An toàn với Kết nối mạng thêm các trình điều khiển và dịch vụ mạng mà bạn cần để truy cập internet và các máy tính khác trên mạng của mình
-
Chế độ An toàn với Dấu nhắc Lệnh. Khởi động Windows ở chế độ an toàn với cửa sổ dấu nhắc lệnh thay vì giao diện Windows thông thường
-
Tắt tính năng bắt buộc có chữ ký trình điều khiển. Cho phép cài đặt trình điều khiển chứa chữ ký không đúng
-
Tắt tính năng chống phần mềm độc hại khởi chạy sớm . Khởi chạy sớm tính năng chống phần mềm độc hại (ELAM) là một tính năng bảo mật trong Windows cho phép phần mềm chống phần mềm độc hại khởi động trước tất cả các cấu phần bên thứ ba khác trong quá trình khởi động. ELAM đảm bảo rằng hệ thống không khởi tạo trình điều khiển khởi động không xác định có thể gây hại. Chọn tùy chọn này để tạm thời tắt ELAM
-
Tắt khởi động lại tự động sau lỗi hệ thống. Ngăn Windows tự động khởi động lại nếu lỗi khiến Windows gặp sự cố. Chọn tùy chọn này chỉ khi Windows bị kẹt trong một vòng lặp mà trong đó Windows thất bại, cố khởi động lại và thất bại nhiều lần
Bạn có thể nhấn Enter để khởi động Windows bình thường.
Điều gì sẽ xảy ra nếu Windows liên tục khởi động ở Chế độ An toàn?
Khởi động lại thiết bị của bạn sẽ đủ để thoát khỏi Chế độ An toàn trở lại chế độ bình thường. Tuy nhiên, nếu vì lý do nào đó, thiết bị của bạn vẫn khởi động ở Chế độ An toàn, hãy thử cách sau:
-
Nhấn phím Windows + R
-
Trong hộp Mở , nhập msconfig , rồi chọn OK
-
Chọn tabKhởi động
-
Trong Tùy chọn khởi động, bỏ chọn hộp kiểm Khởi động an toàn










