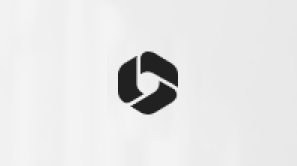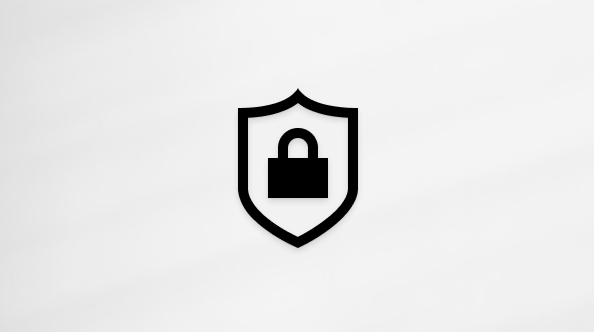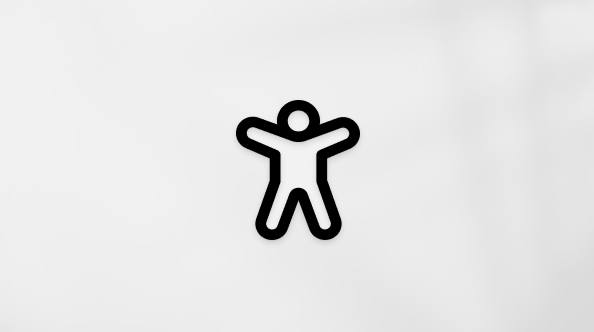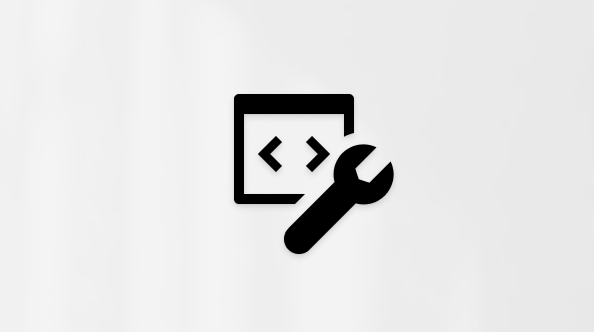儿童模式是专为孩子设计的Microsoft Edge便利浏览模式。 借助适合儿童的功能和安全防护栏,儿童模式是儿童安全浏览 Web 的一个不错位置。 儿童模式包括自定义浏览器主题、儿童友好内容、基于允许列表进行浏览、必应安全搜索设置为严格"和退出密码要求等功能。 此外,儿童模式不需要孩子帐户或个人资料。
目前,儿童模式仅限于在 Windows 和 MacOS 上使用美国英语。
启动儿童模式
-
在浏览器框架中打开配置文件切换器,然后选择"在儿童模式下浏览"。

-
选择适当的年龄范围以启动儿童模式。

注意事项:
-
始终可以在"年龄"选项中更改 edge://settings/family
-
选择适当的年龄后,当前浏览窗口将保存并关闭,并且"儿童模式"的新窗口将全屏打开。
-
退出儿童模式之前,Microsoft Edge始终在儿童模式下启动。
退出儿童模式
你需要使用设备密码 (用于解锁计算机的密码) 退出儿童模式和恢复浏览。
-
选择浏览器顶部的"儿童模式"图标。
-
选择"退出儿童模式窗口"。
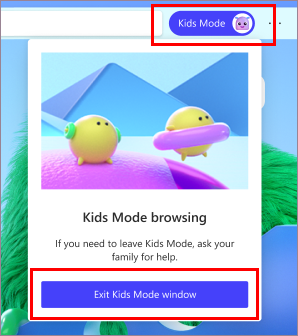
-
输入凭据。
注意: 如果通过浏览器顶部的任务栏或"关闭"按钮关闭窗口,Microsoft Edge需要设备凭据。
在儿童模式中选择主题
孩子可以选择自己的主题来个性化儿童模式。 它们在儿童模式下应用的主题不会应用到普通浏览窗口。
-
选择"选择背景和颜色"。

-
选择一个主题,然后选择"完成"。
在儿童模式下授予网站权限
当孩子访问不在允许列表中的网站时,他们将遇到阻止页面。 获得批准后,只有阻止页面上的特定网站链接才能在浏览会话中使用。
-
若要在浏览会话期间访问网站,请在块 页面上选择"获取权限"。
-
设备的所有者需要输入其凭据。
-
块页面将刷新,并且将允许当前浏览会话访问该网站。 若要将整个网站永久添加到允许列表,请参阅下文。
更改允许列表或儿童模式设置
只有在你位于"儿童模式"浏览窗口之外时,你才能对允许列表进行更改,并且只能从启动儿童模式的个人资料进行更改。
-
转到"设置家庭">设置>更多"

-
选择"在儿童模式下管理允许的网站"。 你将看到应用到儿童模式的预定义允许列表。 列表按字母顺序列出。
-
若要删除网站,请单击列表中 X (旁边的) "关闭"图标。 若要添加网站,请选择"添加网站"。

我们正在不断改进儿童模式的体验,使其成为孩子探索 Web 的最佳位置。 如果有任何反馈,请转到"帮助设置"和"发送反馈">更多>菜单。
更改儿童模式主页上的快速链接磁贴
除了允许列表,还可以删除或更新儿童模式主页上的快速链接磁贴。
删除网站
-
将鼠标悬停在快速链接磁贴上,然后选择"更多选项"。
-
在菜单中,选择"删除"。
添加新网站
-
选择最后一个快速链接 磁贴旁边的"添加网站"。
儿童模式的隐私设置
为了为孩子创建更安全的浏览空间,我们还在"儿童模式"下浏览时默认启用了一些隐私功能。 这包括将必应安全搜索设置为"严格"以帮助从必应 搜索结果中筛选出不适宜的内容,以及将跟踪防护设置为"严格"以阻止网站上的大部分跟踪器。 还启用了"关闭时清除浏览数据"功能,在"儿童模式"关闭时清除 Cookie 和其他网站数据等内容。 若要在儿童模式下随时清除浏览数据,请转到设置>隐私、搜索和服务 "。 儿童模式不会收集数据,以个性化新闻源或其他Microsoft 服务。 无法更改儿童模式的隐私设置。
儿童模式还使用设置它的成人个人资料中的一些隐私数据设置,Windows Defender SmartScreen 和诊断数据设置。 Windows Defender SmartScreen 会自动阻止报告为恶意内容的网站和内容下载。 有关诊断数据以及如何关闭(如果关闭)的信息,请参阅在 Microsoft Edge 中了解有关诊断数据收集Microsoft Edge。 可以在启动儿童模式的成人个人资料中查看和更改这些设置。