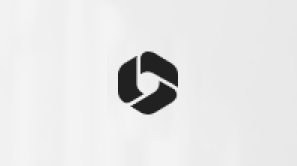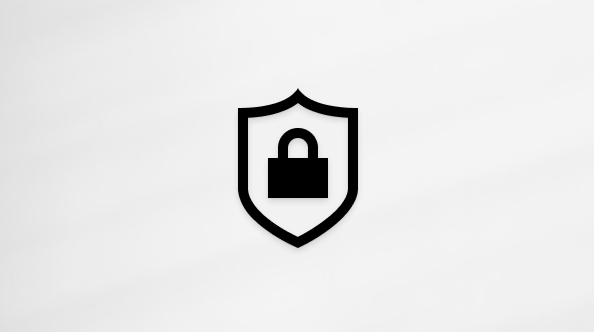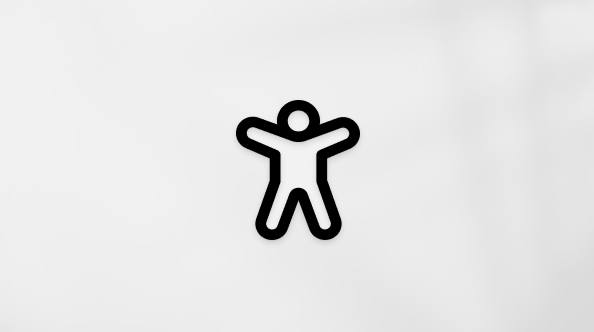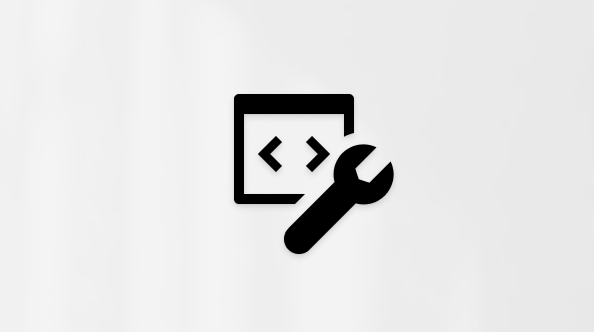你可能需要更改 Windows 启动设置来排查问题、优化启动进程或更改特定任务的系统启动行为。
例如,一个常见的故障排除选项是启用安全模式,该模式以受限状态启动 Windows,其中仅启动裸基本服务和驱动程序。 如果在安全模式下启动时问题未再次出现,则可以消除默认设置、基本设备驱动程序和服务,因为原因可能。
其他启动设置包括供系统管理员和 IT 专业人员使用的高级功能。
本文介绍如何修改 Windows 启动行为和可用选项。
更改启动设置
可通过不同的方法修改启动设置。 展开每个部分以了解详细信息:
-
在 Windows 设备上的“设置”应用中 ,选择“ 系统 > 恢复”或使用以下快捷方式:
注意: 在 Windows 10 中,可以从更新 & 安全 > 恢复进行访问
-
在 “恢复选项”下的 “高级启动”旁边,选择“ 立即重启”
-
重新启动后,> 重启> 启动设置 >“高级选项 疑难解答 ”




-
如果设备已加密,则需要输入 BitLocker 恢复密钥
-
在“启动设置”屏幕中选择一个可用选项,或按 Enter 正常启动 Windows
-
在 Windows 登录屏幕上,按住 Shift 键,同时选择“电源 > 重启”
-
重新启动后,> 重启> 启动设置 >“高级选项 疑难解答 ”




-
如果设备已加密,则需要输入 BitLocker 恢复密钥
-
在“启动设置”屏幕中选择一个可用选项,或按 Enter 正常启动 Windows
在这种情况下,必须强制 Windows 设备进入 自动修复,这通常包括中断正常启动过程两次。 为此,可以打开设备,然后按住电源按钮以在 Windows 完成加载之前强制关闭。 执行此操作两次后,Windows 应在第三次重启时自动启动到 Windows 恢复环境 (Windows RE) 。
下面是步骤:
-
启动设备并等待 Windows 徽标 (或制造商徽标) 出现
-
Windows 徽标出现后,立即长按电源按钮,直到设备关闭
-
再次打开设备并重复步骤 2
-
第三次打开设备。 Windows 应显示 “恢复 ”屏幕。
选择“ 查看高级修复选项”

-
> 重启> 启动设置 >“高级选项 疑难解答 ”




-
如果设备已加密,则需要输入 BitLocker 恢复密钥
-
在“启动设置”屏幕中选择一个可用选项,或按 Enter 正常启动 Windows
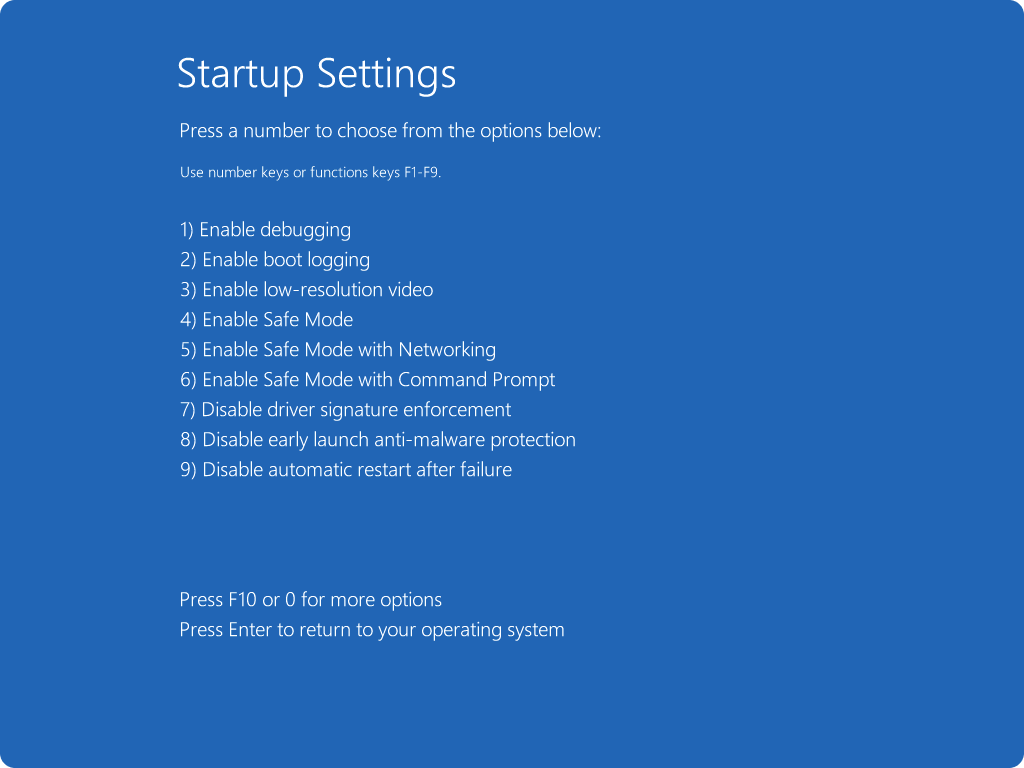
启动设置列表
下面是可以选择的启动设置列表。 若要选择一个,请使用数字键或功能键 F1-F9:
-
启用调试。在面向 IT 专业人员和系统管理员的高级故障排除模式下启动 Windows
-
启用启动日志记录。 创建一个文件(ntbtlog.txt),其中列出了在启动期间安装的所有驱动程序,这些驱动程序可能对高级故障排除很有用
-
启用低分辨率视频。 使用当前视频驱动程序和低分辨率及刷新率设置启动 Windows。 可以使用此模式重置显示设置
-
启用安全模式。 通过使用一组有限的文件和驱动程序,安全模式可使 Windows 在基本状态下启动。 如果在安全模式下没有出现问题,你就会知道默认设置和基本设备驱动程序不是导致此问题的原因。 在安全模式下观察 Windows 可以缩小问题的根源范围,并有助于排查设备上的问题
-
网络安全模式。 使用网络的安全模式可添加访问 Internet 和网络上其他计算机所需的网络驱动程序和服务
-
带命令提示符的安全模式。 使用命令提示符窗口(而不是常用的 Windows 界面)在安全模式下启动 Windows
-
禁用驱动程序签名强制。 允许安装包含不当签名的驱动程序
-
禁用提前启动反恶意软件保护 。 提前启动反恶意软件保护 (ELAM) 是 Windows 中的一项安全功能,它允许反恶意软件在启动过程中在所有其他第三方组件之前启动。 ELAM 可确保系统不会初始化可能是恶意的未知启动驱动程序。 选择此选项可暂时禁用 ELAM
-
禁用系统失败时自动重启。 因错误导致 Windows 失败时,阻止 Windows 自动重启。 仅当 Windows 停滞在 Windows 失败、尝试重启并重复失败的循环中时,才选择此选项
可以按 Enter 正常启动 Windows。
如果 Windows 在安全模式下继续启动,该怎么办?
重启设备应足以从安全模式退出正常模式。 但是,如果由于某种原因,你的设备仍在启动到安全模式,请尝试以下操作:
-
按 Windows 键 + R
-
在 “打开 ”框中,键入 msconfig ,然后选择“确定”
-
选择 “启动”选项卡
-
在 “启动选项”下,清除“ 安全启动 ”复选框