Plain Dealer e-edition Troubleshooting
Plain Dealer subscribers are eligible for both the print and e-edition products, depending on the service purchased.
Email Reminder
Subscribers must have a valid email address registered with The Plain Dealer in order to receive a daily reminder that the e-edition is available. The reminder email is typically sent before 5 am. Simply click on the front-page graphic or one of the headlines to begin reading.
If you do not receive the email or it is received later than expected, it is typically because of one of these reasons:
- You are not yet registered. Please go to https://members.plaindealer.com.
- You may have clicked “Unsubscribe” at the bottom of an email reminder you had received. To reactivate the account go to https://members.plaindealer.com/, select Manage my account, then choose reset e-mail preferences.
- The email is in your Spam folder.
If you are a registered active e-edition subscriber and you still are not receiving the email reminder or receiving it late, go directly to our e-edition website and sign-in. The direct link is https://members.plaindealer.com.
Username and/or Password
Access to The Plain Dealer e-edition is limited to subscribers who activated their account through our subscriber services portal. Click here to activate your account and get started create a password. Your username will be the email address you used to create your Media Insider Rewards account. If you need to reset your password, visit here (https://members.plaindealer.com/forgotpassword.aspx). Not a subscriber? Get started here.
Difficulty Reading the e-edition
The Plain Dealer e-edition can be read on your tablet, smartphone or computer using any updated browser, an iPad app or Android app. If you are having difficulty, try the following:
Browser
- Confirm that your Wi-Fi connection is operable
- Update your Internet browser to the latest version (For Internet Explorer a minimum of IE9 is required)
- Enable Cookies – http://www.whatarecookies.com/enable.asp
- Enable JavaScript – http://www.enable-javascript.com/
- Update your Adobe Flash – http://get.adobe.com/flashplayer/
- Set your screen resolution of at least 1024×768
- Check your firewall settings and anti-virus settings to see if either is blocking cookies or disabling JavaScript.
- Clear your Cache
- For Internet Explorer, turn off Compatibility View
Caching
Content that appears outdated is most likely due to your browser software caching. Caching is a process which attempts to save you time on the Internet by saving images. By loading an image/page from cache, your software responds more quickly than if it searches the web for the page you have specified. However, if your software has not refreshed its cache, you stand the chance of getting the “wrong page” due to the fact that it has been updated since your last visit. If this occurs, hold down the Shift key and click on the “Reload/Refresh” button at the top of your browser. This will refresh your cache for that particular page.
Internet Explorer 9
- Click on the gear (tools) in the top right corner of the screen.
- Select Safety.
- Select Delete Browsing History then uncheck the top box in the window that pops up and check the next four items.
- Select Delete.
Firefox 3 for Mac OS X
In Firefox, from the Tools menu, select Clear Private Data.
- Make sure Cache is checked, and then click Clear Private Data Now. Click Clear Private Data Now.
- Click OK to close the Options window.
- Close and reopen your browser.
Clearing Cache on Safari 3.0
- Locate the Safari menu on the main toolbar.
- Click on Empty Cache.
- Close and reopen your browser.
If you are using Internet Explorer, turn off the Compatibility View. For optimal viewing experience, try Mozilla Firefox, which can be downloaded for free at http://www.mozilla.org/en-US/firefox/new/
Apps
After downloading the free app from either iTunes or Google Play, login using your Plain Dealer username (your email address on file) and your password. Once you login, that day’s edition of The Plain Dealer will begin to load. After several seconds, you can begin reading as the remainder of the newspaper is downloading. Once the download is complete, you can read the entire newspaper, even offline and on the go!
If you encounter problems, try the following:
iPad App
- Make certain that you entered a valid username and password.
- Close your other active apps. Click the home button twice. Your active apps will appear at the bottom. Slide the apps up to remove from active use.
- Power off your tablet and turn back on.
- Clean your cache
Android App
- Press your device’s home button.
- Press your device’s Menu button.
- Tap settings
- Tap Application Manager
- Scroll to find the app you want to clean up and tap the app icon.
- Tap Clear Cache
Note: Cleaning the app cache may remove any custom options and settings including passwords. As a last resort (if those steps above do not help in any way), uninstall and then reinstall the app (Restarting the iPad after installing to wipe the flash memory).
Printing the crossword puzzle from the e-edition
- Login to https://members.plaindealer.com. In articles mode select the article or puzzle to print, it will be highlighted in pink. Then click the share icon.
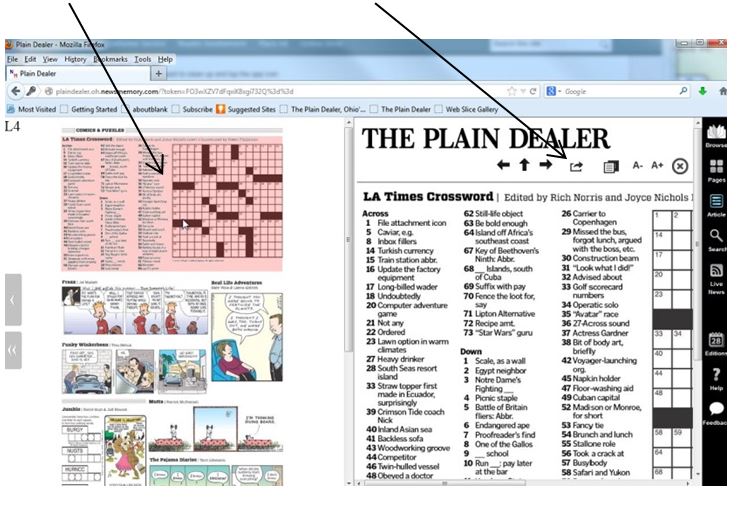
- Select Print
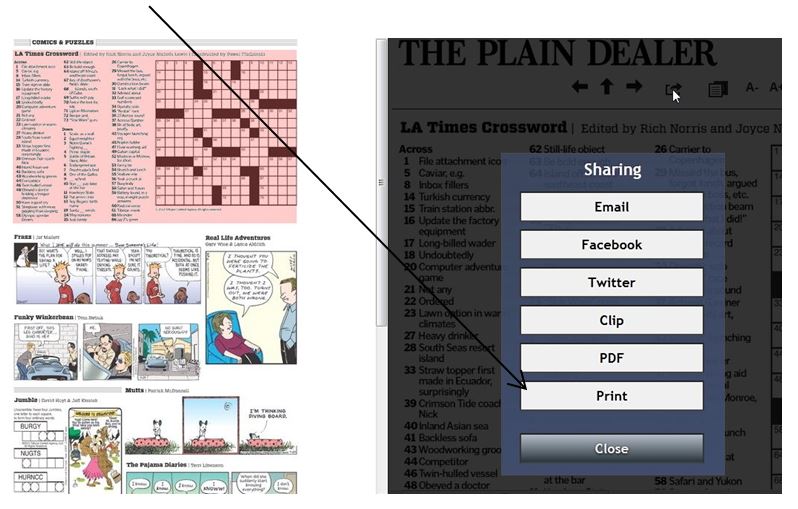
- Click on print to confirm
