O Google Assistente agora permite criar rotinas que trazem mais praticidade para o dia a dia. O recurso, que estava disponível no exterior há alguns meses e chegou ao Brasil nesta semana, ajuda o usuário a organizar atividades e ações em um único comando. É possível, por exemplo, dizer "hora de dormir" para que o assistente virtual silencie o celular, informe o primeiro evento da sua agenda no dia seguinte e ative o alarme. O Google oferece algumas programações pré-definidas, mas você pode editá-las de acordo com as suas necessidades ou criar novas rotinas personalizadas.
Confira, no tutorial a seguir, como configurar as rotinas do Google Assistente. O procedimento foi realizado em um Moto E4 com Android 7.1.1 Nougat. A funcionalidade, vale lembrar, está disponível apenas em celulares com Android.
/i.s3.glbimg.com/v1/AUTH_08fbf48bc0524877943fe86e43087e7a/internal_photos/bs/2018/M/j/G37gw5Q1G8nJlBipFsYA/google-assistente-.jpg)
Quer comprar celular, TV e outros produtos com desconto? Conheça o Compare TechTudo
Passo 1. Abra o Google Assistente e toque sobre o botão localizado no canto superior direito da tela. No menu que aparece, toque em "Configurações".
/i.s3.glbimg.com/v1/AUTH_08fbf48bc0524877943fe86e43087e7a/internal_photos/bs/2018/7/2/xXs68sRyGR9j5MNTbHCg/print-2018-09-20-16-53-57-86l4w.jpg)
Passo 2. Em seguida, toque novamente em "Configurações". Agora, deslize a página até a seção "Serviços" e toque em "Rotinas".
/i.s3.glbimg.com/v1/AUTH_08fbf48bc0524877943fe86e43087e7a/internal_photos/bs/2018/y/o/26UeL3RdGZJJAE42Tm2A/print-2018-09-20-16-54-27-pxeyu.jpg)
Passo 3. Toque sobre uma das rotinas pré-definidas para personalizá-la ou em "+" para criar uma nova programação.
/i.s3.glbimg.com/v1/AUTH_08fbf48bc0524877943fe86e43087e7a/internal_photos/bs/2018/R/i/6jKuo8RB29w7gQtcXNoA/print-2018-09-20-16-54-42-0noc7.jpg)
Passo 3. Para adicionar novos comandos, toque sobre a frase atual. Na sequência, toque em "+" e escreva o comando desejado.
/i.s3.glbimg.com/v1/AUTH_08fbf48bc0524877943fe86e43087e7a/internal_photos/bs/2018/a/C/wjjIFNTxq0ZyxgeDZtmA/print-2018-09-20-16-55-27-63wn8.jpg)
Passo 4. As rotinas padrões vêm com algumas ações pré-configuradas. Você pode usar a caixa de seleção à esquerda para ativar ou desativar cada atividade. Também é possível alterar a ordem ou adicionar novas ações.
/i.s3.glbimg.com/v1/AUTH_08fbf48bc0524877943fe86e43087e7a/internal_photos/bs/2018/B/C/quLnUQQo2WhkSoUdzeIQ/print-2018-09-20-16-55-41-58feq.jpg)
Passo 5. Caso queira, você pode configurar o Google Assistente para reproduzir músicas ou uma rádio após executar as tarefas. Selecione a opção desejada e toque sobre o ícone da engrenagem, à direita, para escolher as músicas ou emissora de rádio.
/i.s3.glbimg.com/v1/AUTH_08fbf48bc0524877943fe86e43087e7a/internal_photos/bs/2018/b/y/88HiqNTA2ykEE1Wb8jEw/print-2018-09-20-16-56-00-0hcj6.jpg)
Passo 6. Após fazer os ajustes desejados, toque sobre o botão de confirmação para salvar as alterações. Retornando à tela anterior, você pode escolher outras rotinas para personalizar seguindo o mesmo passo a passo.
/i.s3.glbimg.com/v1/AUTH_08fbf48bc0524877943fe86e43087e7a/internal_photos/bs/2018/T/X/vjhwJbRqamOb4IQ7yKnA/print-2018-09-20-16-56-16-de8cl.jpg)
O Google Assistente vai superar a Siri no iPhone? Usuários opinam no Fórum TechTudo
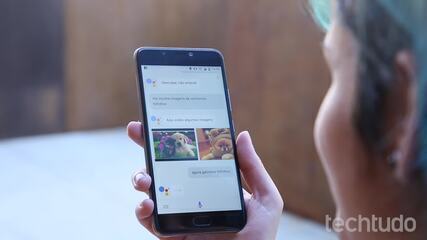
Google Assistente: quatro curiosidades sobre o software
/https://i.s3.glbimg.com/v1/AUTH_08fbf48bc0524877943fe86e43087e7a/internal_photos/bs/2024/O/s/zKZCubTyORFce9dakqTQ/google.jpg)
/https://i.s3.glbimg.com/v1/AUTH_08fbf48bc0524877943fe86e43087e7a/internal_photos/bs/2024/A/W/Kv5A4ARQ2S4KPpH5ua5Q/tt-chrome-01.jpg)
/https://i.s3.glbimg.com/v1/AUTH_08fbf48bc0524877943fe86e43087e7a/internal_photos/bs/2023/2/L/EJrSzURsibnAGRwOx2Ow/techtudo-17-m.jpg)
/https://i.s3.glbimg.com/v1/AUTH_08fbf48bc0524877943fe86e43087e7a/internal_photos/bs/2024/j/X/JmCnIvSluP3kOX8c6TJw/microsoft-teams.jpg)

