O FaceApp, aplicativo para envelhecer que ficou famoso esta semana, pode ser usado no PC com todos os recursos da versão para celular Android e iPhone (iOS). Com a ajuda do emulador BlueStacks, qualquer pessoa pode aplicar o efeito de idoso a suas fotos. Ao ser utilizado de forma simulada, o aplicativo não trabalha perfeitamente com a câmera do computador. A forma mais indicada para editar uma imagem usando a integração com o Facebook.
Disponível para Windows e macOS, o BlueStacks emula no PC todo o ambiente do Android, inclusive a loja de apps Google Play Store e instalar de aplicativos. No passo a passo a seguir, veja como usar o FaceApp para envelhecer sua foto e compartilhar no Instagram, Facebook, Twitter ou WhatsApp.
/i.s3.glbimg.com/v1/AUTH_08fbf48bc0524877943fe86e43087e7a/internal_photos/bs/2019/h/T/QWVaOARf2sVbqfl190Dw/faceapp-capa-copia.jpg)
Quer comprar celular, TV e outros produtos com desconto? Conheça o Compare TechTudo
Passo 1. Baixe e instale o BlueStacks no seu computador. Abra o programa e inicie a "Google Play Store" para encontrar o download do aplicativo no simulador;
/i.s3.glbimg.com/v1/AUTH_08fbf48bc0524877943fe86e43087e7a/internal_photos/bs/2019/3/w/BHmVW3QZ6nvHJ2LTMWDA/passo-1.jpg)
Passo 2. Digite FaceApp na barra de buscas e clique no resultado correspondente para visualizar a página de download;
/i.s3.glbimg.com/v1/AUTH_08fbf48bc0524877943fe86e43087e7a/internal_photos/bs/2019/Y/v/eu3sneTLKRgV9dyPagKQ/passo-2.jpg)
Passo 3. Clique no botão "Instalar" para iniciar a instalação do FaceApp;
/i.s3.glbimg.com/v1/AUTH_08fbf48bc0524877943fe86e43087e7a/internal_photos/bs/2019/L/q/TSIPYYSDqx5UKKAG9REg/passo-3.jpg)
Passo 4. Volte para a tela inicial do BlueStacks para encontrar o ícone do FaceApp. Clique sobre essa miniatura para iniciar o aplicativo em seu computador;
/i.s3.glbimg.com/v1/AUTH_08fbf48bc0524877943fe86e43087e7a/internal_photos/bs/2019/s/Q/AMDe5DR8iDdAPuAzXIpw/passo-4.jpg)
Passo 5. Para buscar imagens para editar, clique no botão do Facebook para iniciar a ferramenta de integração do app com a rede social;
/i.s3.glbimg.com/v1/AUTH_08fbf48bc0524877943fe86e43087e7a/internal_photos/bs/2019/k/Z/LHm0aTRYCWIFlfqBjazQ/passo-5.jpg)
Passo 6. Informe seu nome de usuário e senha do Facebook para integrar a rede social no FaceApp. Para continuar, clique no botão "Entrar";
/i.s3.glbimg.com/v1/AUTH_08fbf48bc0524877943fe86e43087e7a/internal_photos/bs/2019/h/Y/gROIbFR7AYgNCbTbjh9Q/passo-6.jpg)
Passo 7. Clique no botão "Continuar como (seu nome de usuário no Facebook)" para finalizar a integração entre serviços;
/i.s3.glbimg.com/v1/AUTH_08fbf48bc0524877943fe86e43087e7a/internal_photos/bs/2019/A/Z/3OARAWR1a5K7TcjoPVIQ/passo-7.jpg)
Passo 8. Nesse momento, imagens de seu Facebook serão apresentadas dentro do FaceApp. Clique sobre a que deseja editar;
/i.s3.glbimg.com/v1/AUTH_08fbf48bc0524877943fe86e43087e7a/internal_photos/bs/2019/c/R/Lzid01TzORb72FiAOXug/passo-8.jpg)
Passo 9. O aplicativo conta com diversas opções para edição de imagens que vão desde filtros de rejuvenescimento até regulagens de ajustes mais complexos. Para esse exemplo, utilizaremos a opção "Idade";
/i.s3.glbimg.com/v1/AUTH_08fbf48bc0524877943fe86e43087e7a/internal_photos/bs/2019/M/7/x9UTo4SG2ZA48ANAByTg/passo-9.jpg)
Passo 10. Clique sobre a opção "Idoso" e aguarde alguns instantes até que o filtro seja aplicado em seu rosto;
/i.s3.glbimg.com/v1/AUTH_08fbf48bc0524877943fe86e43087e7a/internal_photos/bs/2019/D/I/OszwvLRfe19BbTllnXRw/passo-10.jpg)
Passo 11. Para aplicar o efeito e visualizar opções para salvar a imagem, clique no botão "Aplicar";
/i.s3.glbimg.com/v1/AUTH_08fbf48bc0524877943fe86e43087e7a/internal_photos/bs/2019/b/3/pOJStcQs27IcUoymaJOA/passo-11.jpg)
Passo 12. Clique sobre o botão de seta para baixo no canto superior direito da tela para baixar e visualizar opções de compartilhamento para a imagem;
/i.s3.glbimg.com/v1/AUTH_08fbf48bc0524877943fe86e43087e7a/internal_photos/bs/2019/3/N/lwXMZ3QjCLMV0MhwDmbA/passo-12.jpg)
Passo 13. A imagem foi baixada para a pasta do BlueStacks em seu PC. Você também pode compartilhá-la em redes sociais usando os botões do Instagram, Facebook, Twitter e outros.
/i.s3.glbimg.com/v1/AUTH_08fbf48bc0524877943fe86e43087e7a/internal_photos/bs/2019/L/X/qUczsPQiAmn0BxRzWBiA/passo-13.jpg)
Aproveite a dica para usar o FaceApp mesmo se estiver sem o seu smartphone no momento.
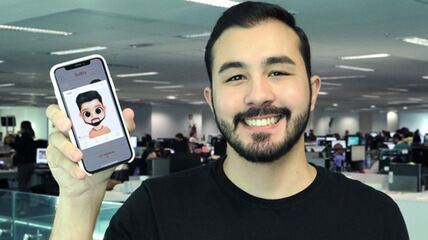
Dollify: conheça o app de caricatura que é o novo sucesso no Brasil
Qual é o melhor app instalado no seu celular? Comente no Fórum do TechTudo.
/https://i.s3.glbimg.com/v1/AUTH_08fbf48bc0524877943fe86e43087e7a/internal_photos/bs/2024/n/h/6EM6sBT4qwJIbUnqBrYA/uma-nova-emocao-divertida-mente.png)
/https://i.s3.glbimg.com/v1/AUTH_08fbf48bc0524877943fe86e43087e7a/internal_photos/bs/2024/e/0/oBAGzaTF6EyUfnbY1Unw/temu-2048x1365.jpg)
/https://i.s3.glbimg.com/v1/AUTH_08fbf48bc0524877943fe86e43087e7a/internal_photos/bs/2024/x/7/9Skj2RTSmcRO1UIxUKeQ/canva.png)
/https://i.s3.glbimg.com/v1/AUTH_08fbf48bc0524877943fe86e43087e7a/internal_photos/bs/2022/7/K/3DWW1xRVAe6BLIDi5SXA/soundtrap-5wj-tk8-ens-unsplash.jpg)

