Esta página descreve como ler dados de um banco de dados PostgreSQL em um instância do Cloud Data Fusion.
Antes de começar
- Crie uma instância do Cloud Data Fusion.
- Ative o banco de dados PostgreSQL para aceitar conexões de o Cloud Data Fusion. Para fazer isso com segurança, recomendamos o uso de uma uma instância particular do Cloud Data Fusion.
Funções exigidas
Para ter as permissões necessárias para se conectar a um banco de dados PostgreSQL, peça ao administrador para conceder a você os seguintes papéis do IAM:
-
Worker do Dataproc (
roles/dataproc.worker) na conta de serviço do Dataproc no projeto que contém o cluster -
Executor do Cloud Data Fusion (
roles/datafusion.runner) na conta de serviço do Dataproc no projeto que contém o cluster -
Para usar o Cloud SQL sem o proxy do Cloud SQL Auth:
Cliente do Cloud SQL (
roles/cloudsql.client) no projeto que contém a instância do Cloud SQL
Para mais informações sobre a concessão de papéis, consulte Gerenciar o acesso a projetos, pastas e organizações.
Também é possível conseguir as permissões necessárias com papéis personalizados ou outros papéis predefinidos.
Abra sua instância no Cloud Data Fusion
No console do Google Cloud, acesse a página do Cloud Data Fusion.
Para abrir a instância no Studio do Cloud Data Fusion, Clique em Instâncias e depois em Visualizar instância.
Armazenar a senha do PostgreSQL como uma chave segura
Digite a senha do PostgreSQL como uma chave segura para criptografar no instância do Cloud Data Fusion. Para mais informações sobre chaves, consulte Cloud KMS:
Na interface do Cloud Data Fusion, clique em Administrador do sistema >. Configuração.
Clique em Fazer chamadas HTTP.

No menu suspenso, escolha PUT.
No campo do caminho, digite
namespaces/default/securekeys/pg_password.No campo Corpo, digite
{"data":"POSTGRESQL_PASSWORD"}. SubstituaPOSTGRESQL_PASSWORDpelo PostgreSQL senha.Clique em Enviar.

O campo Resposta notifica você sobre erros.
Conectar-se ao Cloud SQL para PostgreSQL
Na IU do Cloud Data Fusion, clique no menu menu e navegue até a página Administrador.
Clique em Adicionar conexão.
Escolha Banco de dados como o tipo de origem a ser conectado.

Em Google Cloud SQL para PostgreSQL, clique em Fazer upload.

Faça upload de um arquivo JAR que contenha o driver do PostgreSQL. Seu arquivo JAR precisa seguir o formato
NAME-VERSION.jar. Se o arquivo JAR não seguir esse formato, renomeie-o antes de fazer o upload.Clique em Próxima.
Digite o nome do motorista, da classe e da versão nos campos.
Clique em Finish.
Na janela Adicionar conexão que é aberta, clique em Google Cloud SQL para PostgreSQL (em inglês). Seu nome JAR aparecerá em Google Cloud SQL para PostgreSQL.
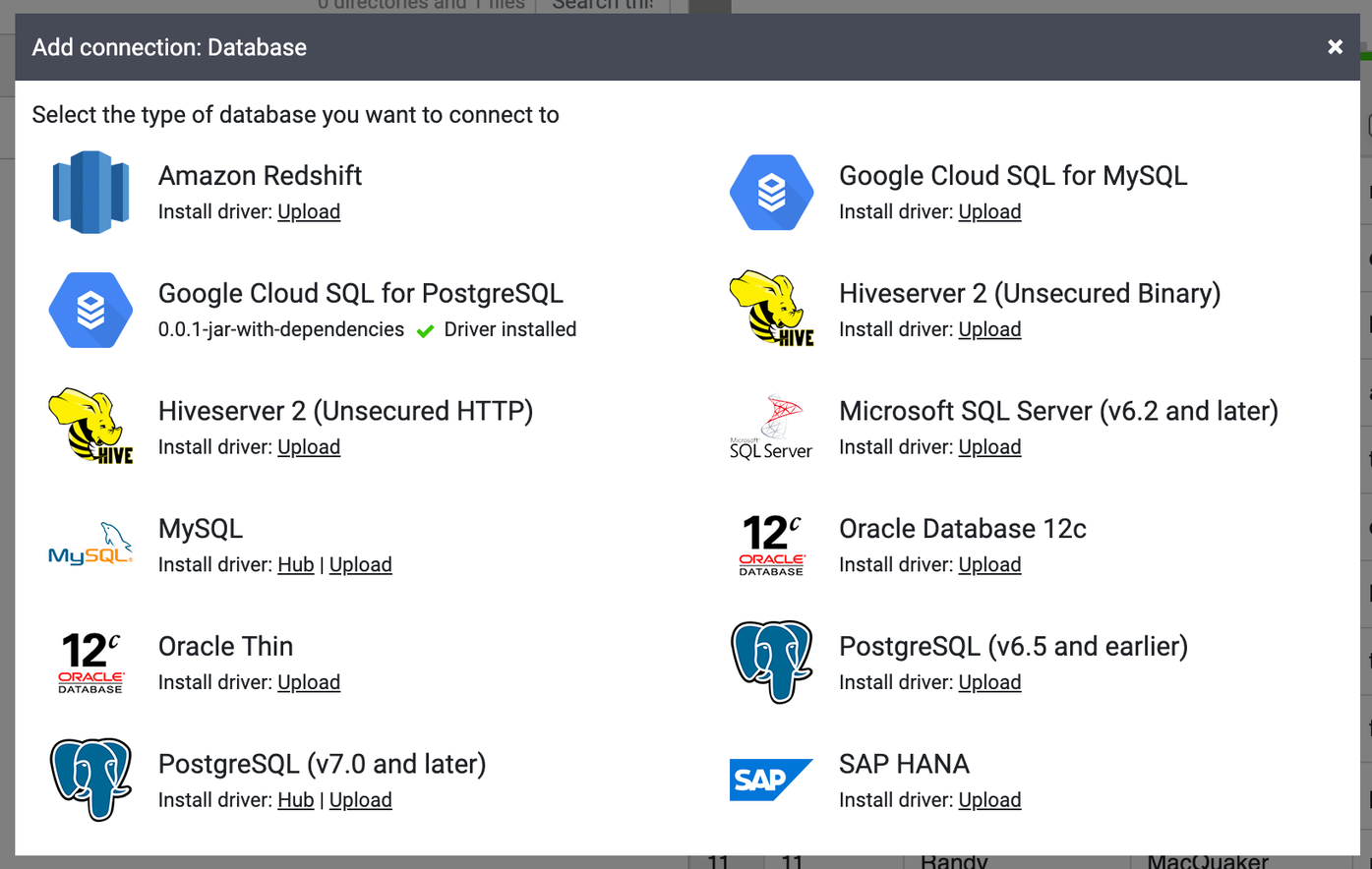
Preencha os campos de conexão obrigatórios. No campo Senha, selecione a chave segura armazenada anteriormente. Isso garante que sua senha seja recuperada usando o Cloud KMS.

No campo String de conexão, insira a string da seguinte forma:
jdbc:postgresql://google/DATABASE_NAME?cloudSqlInstance=INSTANCE_CONNECTION_NAME&socketFactory=com.google.cloud.sql.postgres.SocketFactory&useSSL=false
Substitua:
DATABASE_NAME: o nome do banco de dados do Cloud SQL listado na guia Bancos de dados da página de detalhes da instância.INSTANCE_CONNECTION_NAME: o nome da conexão da instância do Cloud SQL, conforme exibido na guia Visão geral da página de detalhes da instância.

Por exemplo:
jdbc:postgresql://google/postgres?cloudSqlInstance=dis-demo:us-central1:pgsql-1&socketFactory=com.google.cloud.sql.postgres.SocketFactory&useSSL=false
Ative a API Cloud SQL Admin.
Clique em Testar conexão para garantir que a conexão possa ser estabelecida com o banco de dados.
Clique em Adicionar conexão.
Depois que o banco de dados do PostgreSQL estiver conectado, será possível aplicar transformações aos dados (no Wrangler), criar um pipeline e gravar a saída em um coletor (no Studio).

