Nastavení zařízení Surface po servisu
Po žádosti o servis budete muset nastavit zařízení Surface, nainstalovat aktualizace, obnovit soubory a znovu nainstalovat aplikace.
Poznámka: Informace o tom, jak nastavit Surface Headphones po servisu, najdete v článku Nastavení náhlavní soupravy Surface Headphones. Informace o tom, jak nastavit Surface Earbuds po servisu, najdete v článku Nastavení sluchátek Surface Earbuds.
Krok 1: Zapnutí zařízení Surface a dokončení nastavení
Můžete rychle získat soubory, motivy a některá nastavení a také mnoho nainstalovaných aplikací a Wi-Fi informací. Pokud jste vytvořili zálohu ze svého bývalého zařízení Surface, budou k dispozici na novém zařízení Surface. Další informace najdete v článku Zálohování počítače s Windows.
Ve Windows 11 se při nastavování zařízení Surface jednoduše přihlaste pomocí stejného účtu Microsoft , který jste použili k vytvoření zálohy. Uvidíme, že máte uložené zálohy, a zeptáme se, jestli byste je chtěli obnovit. Zobrazí se nejnovější záloha. Pokud chcete zobrazit seznam dalších záloh, ze které můžete provést obnovení, vyberte Obnovit z tohoto počítače nebo vyberte další možnosti .
Pokud se ve Windows 10 přihlásíte pomocí stejného účtu Microsoft, který jste použili k vytvoření zálohy, všechno se obnoví – a pořád budete mít složky synchronizované s OneDrivem a nastavení synchronizované s vaším účtem Microsoft.
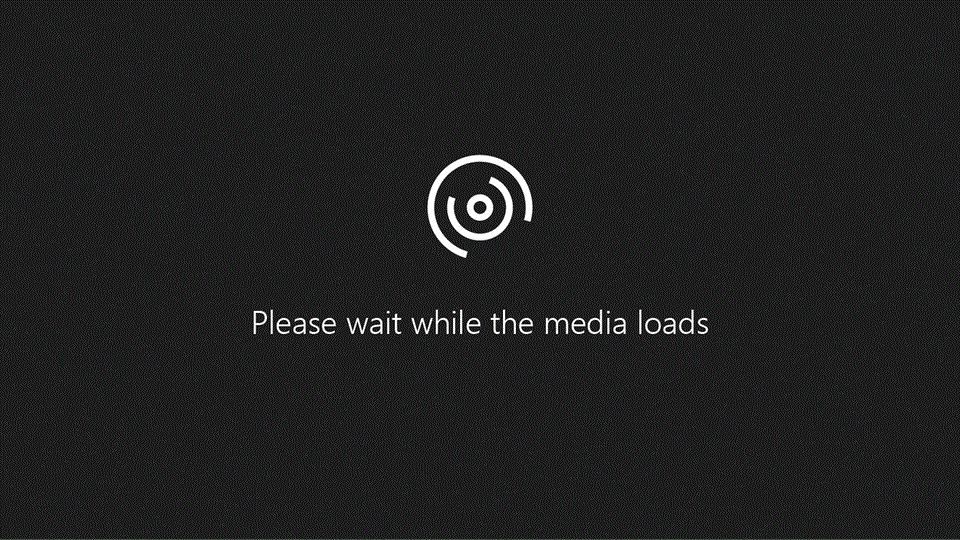
Krok 2: Instalace aktualizací
Pokud chcete zkontrolovat stav vašich ovladačů a firmwaru zařízení Surface, použijte aplikaci Surface.
-
V aplikaci Surface rozbalte nabídku Nápověda a podpora a zkontrolujte stav aktualizace.
-
Pokud jsou k dispozici aktualizace, výběrem tlačítka Vyhledat aktualizace otevřete službu Windows Update a nainstalujte dostupné aktualizace.
Poznámka: Pokud nemáte aplikaci Surface nainstalovanou, můžete si ji stáhnout z obchodu Microsoft Store. Po stažení vyberte Start, vyhledejte Surface a pak vyberte aplikaci ze seznamu výsledků.
Krok 3: Spárování Bluetooth příslušenství
Po výměně budete muset se svým zařízením Surface spárovat příslušenství připojované přes Bluetooth. Další informace najdete v tématu Párování zařízení Bluetooth ve Windows.
Pokud máte potíže s párováním příslušenství připojovaného přes Bluetooth, podívejte se na článek Řešení potíží s Bluetooth myší nebo klávesnicí od Microsoftu.
Krok 4: Opětovná instalace aplikací
Když zařízení Surface dostanete zpět ze servisního centra, budete muset znovu nainstalovat aplikace pro Windows a další software, například Microsoft Office.
Opětovná instalace aplikací pro Windows
Windows 11
-
Vyberte Start a pak vyberte Microsoft Store.
-
Vyberte Knihovna a zvolte aplikace nebo hry, které chcete nainstalovat na zařízení Surface.
Windows 10
-
Vyberte Start a pak vyberte Microsoft Store.
-
Vyberte Další informace a potom vyberte Moje knihovna.
-
Zvolte aplikace nebo hry, které chcete nainstalovat, a vyberte Stáhnout .
Opětovná instalace Microsoft Office
Až budete chtít Office přeinstalovat, přihlaste se na https://www.office.com/signin pomocí stejného účtu Microsoft, který jste k produktu Office přidružovali, když jste ho poprvé nainstalovali. Postup instalace najdete také tady:
Opětovná instalace všech ostatních aplikací nebo programů
Nainstalujte všechny ostatní používané programy, a to buď navštívením webu vývojáře daného softwaru, nebo instalací ze zakoupeného CD.











