Setting up Employee Profiles
Employee profiles connect people with the knowledge that they create and consume. They also add a layer of personal connectivity to the information the team accesses day in and day out. Every Guru user has an employee profile that shows who the person is, their contact information, the Cards they’ve published, the authors they're following, and how they fit in your organization. Connecting “who” and “what” unlocks insights that lead to more effective conversations, deeper collaboration, and better business outcomes.
By default, each Guru user can edit their own profile information. Workspace admins can additionally enable a sync with a Human Resources Information System (HRIS) or manually edit any employee profile for greater control.
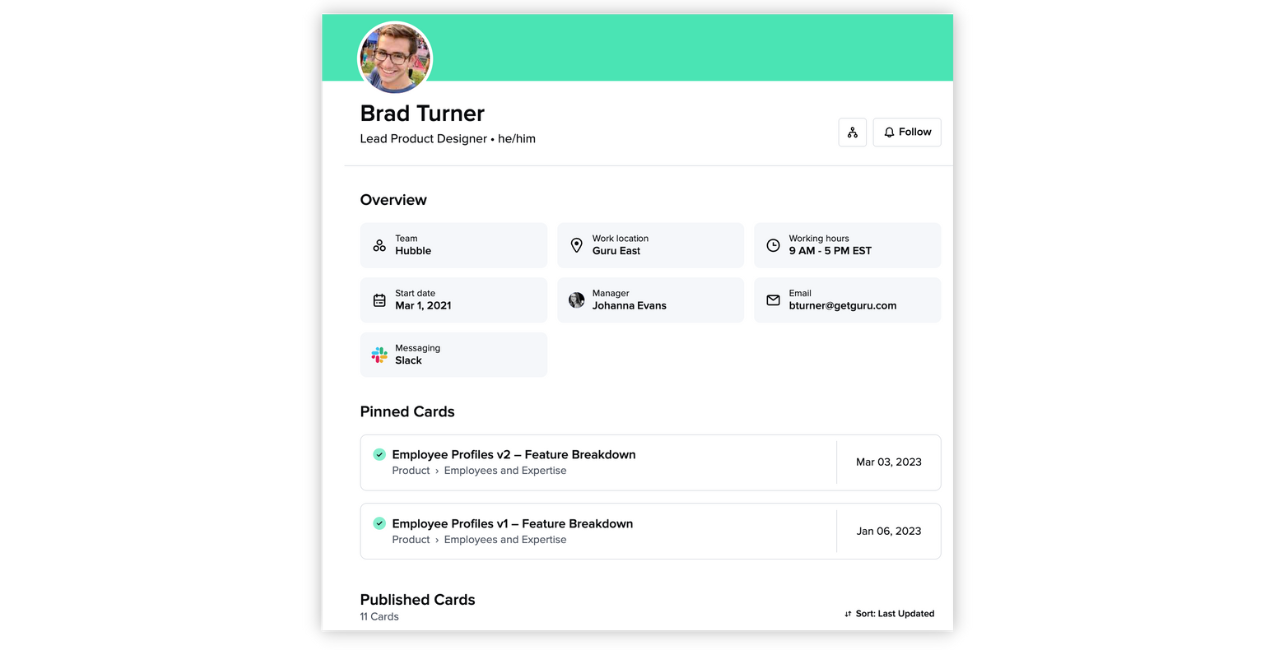
Access a teammate's profile
To locate any teammate's profile, search for the user's name in Guru's web app or extension, or navigate to a Card that a user last edited, last verified, or commented on. You can also view a teammate's profile from the All Members list. Click on their user's name to navigate to their profile page.

To view the profiles of the authors you follow, navigate to the Following tab of My Library and select the Authors button. From there, you can click the teammate's profile tile to be taken to their profile page.
Tip
You can also access an employee profile directly by sharing the hyperlink to their profile page.
From each teammate's profile page, you can view their position in their workspace's org chart by clicking the Show in Org Chart button located to the right of their name.
Access your profile
Click on your picture/avatar in the top right corner of the Guru web app or extension and select My profile.
Edit your profile
While viewing your profile, click the ✏️ Edit button located on the right-hand side of the page. You can also click a specific field in your profile to open the Editing profile page. Select Publish changes to save your edits or Cancel to discard.
Important
If a workspace admin has enabled an HRIS sync, some of your profile fields may no longer be manually editable. In this case, you will see the message "Some fields are pulled from an external source" at the top of the Editing profile page. See About HRIS sync for employee profiles for more information.
Edit your First Name, Last Name, or Pronouns
Click on your existing First Name or Last Name and type to edit. If your workspace requires single sign-on (SSO) for user authentication, your first and last name is managed by your workspace admin within your team's SSO identity provider (such as Okta, Azure, etc.). If your workspace has enabled an HRIS sync, you may not be able to edit these profile fields and will need to contact your admin with any updates.
Add a profile picture or change your profile picture
Click Choose photo to open your computer's file picker and select an image (.png, .gif , .jpeg, .svg) for instant upload. To remove the uploaded picture, click Remove photo.
Slack Profile Link
Slack profile links are imported automatically when the Guru Slack app is installed. Users viewing your profile will only see a link to your Slack profile if they belong to the same Slack workspace.
Edit your Overview details
Here, you have the option to share your Job title, Team name, Work location, Start date, Working hours, and to search for and select your Manager from your workspace's All Members list.
About Me, What I'm working on, and Best way to work with me
These optional profile fields help your teammates get to know you, what you're working on, and how to collaborate with you. Share what makes you, you!
Pinned Cards
Feature knowledge you'd like your teammates to be aware of when they are reaching out or working with you.
Editing another user's profile (admin only)
Guru admins have the ability to edit all workspace member profiles. While viewing a user's profile page, click the ✏️ Edit button located on the right-hand side of the page. From here, the admin is able to modify the user's first and last name, pronouns, profile picture, Overview, About me, What I'm working on, and Best way to work with me. Click Publish changes to save.
Frequently Asked Questions about employee profiles
Who do I contact if I see something wrong with my employee profile?
Try clicking Edit to locate the field and edit. If you cannot edit the field, you should contact your workspace's Guru admin. The information may need to be updated in your company's HRIS platform.
Are employee profiles required? Can I opt out?
Every Guru user has a profile page. Until your profile is complete or your admin has enabled an HRIS sync, the default or "empty" state of the profile will only show your "Published Cards” (if you are an author or Collection owner). Workspace admins can request to opt out of displaying user email addresses on Guru profiles by contacting Technical Support at [email protected].
How will the profiles of Guru users outside my company (who have access to Guru) look?
If the HRIS platform sync is disabled, each Guru user will be able to manually fill out their own profile. If the HRIS platform sync is enabled, the Guru users outside of the HRIS platform will be able to fill out their own profiles manually. Other Guru users won’t be able to tell if a user is synced with the HRIS platform (i.e. an employee) or not.
Can I customize my profile with Markdown?
Yes, you can! Here is a helpful Markdown Reference. HTML is not supported.
Can I control the profile background colors or upload a banner image?
The background or banner color is the Guru workspace theme accent color. Guru's product team plans to develop profiles even more, so if you have ideas to share, they want to hear them! Please search for the idea to upvote or log it as new Product Feedback in the Guru Community.
What impact does changing a Guru user's email address have on their employee profile?
Please refer to the advice outlined in Changing an email address in Guru.
What happens to an employee profile after the user is removed from Guru or is automatically deactivated through SCIM?
The employee's profile will turn into a “Deactivated User” profile, which has a grey banner across the top of the page. The most recent information about that user will persist.
What's the difference between My profile (covered above) and My settings?
When you click on your avatar located in the top right corner of Guru's web app or extension, within My settings, you can:
- Change or reset your password in Guru.
- Select what type of team you are on and what role best describes you. These fields are managed by Guru's marketing team and cannot be customized.
- Disable web app keyboard shortcuts (optional).
Can I save a draft version of my profile? Revert back to a previous version of my profile?
No, not at this time. If a search of the Guru Community turns up empty for either of these ideas, please log it as Product Feedback for other users to upvote and share.
Updated about 2 months ago
