Syncing External Knowledge
A Guru knowledge sync will populate sourced content into a read-only Collection within Guru. Enable verification of your synced content to ensure that your team knows that this knowledge is verified by subject matter experts in Guru. Guru will reference synced Cards in search results and when generating suggested answers to questions asked in the web app, browser extension, and Slack (where enabled).
Access Required
Only Guru admins can set up a knowledge sync.
| Content Source | Guru can sync internal content from the source | Guru can sync external content at the source | Notes |
|---|---|---|---|
| Zendesk Guide Articles | ✓ | ✓ | Guru will sync all articles that are published, regardless of who "Visible to" is set to. Any private or draft articles will not sync into Guru. |
| Confluence Pages | ✓ | Guru can only sync from Confluence Cloud. Guru will sync over the entire Confluence Space. | |
| Salesforce Knowledge Articles | ✓ | Any private, drafted, or archived content will NOT be synced in Guru. |
Set Up Knowledge Syncs
- In Guru's web app, select Manage > Collections > Knowledge Syncs.
- Select (+) Add Sync for the desired tool.
- Click Authorize to sync with the relevant credentials.
- See below for specifics on the relevant credentials for each sync.
- Click Next.
- Title your collection and assign a Collection owner to the Knowledge Sync. If you select a Group, the Group you select must have users in it.
- Toggle the slider to enable verification for this synced Collection (optional). The Default Verifier and Verification interval you choose will be applied to all current and future Cards synced to this Collection. You can override these settings on an individual Card, or in bulk by using the Card Manager.
- Once you click save, please allow up to 24 hours for the initial sync to go through.
- Navigate to Collections and select the Collection to which you've synced. Pin the Collection for quick future reference from the left pane.
Confluence Credentials
- Enter your Confluence sub-domain and space abbreviation (to find this in Confluence, navigate to Space Settings. The space abbreviation is found under key.)
- Otain your API Token from Confluence, which you can do by following these instructions.
- On this site, click Create API Token and enter a name (ex. "Guru Content Sync"). Copy the API Token from Confluence and insert it into the Guru integrations page.
- Enter the email address you used to generate the Confluence API Token in the User Email field.
- If you are hoping to sync from Confluence On-Premise, please follow the steps outlined in this Public Card. Once you have completed the necessary steps, please contact Technical Support by emailing [email protected].
Salesforce Credentials
- Authorize to sync with Salesforce using your Salesforce username and password.
- Once your account is authorized and the workspace's Guru integration to Salesforce is active, select your desired Locale from the dropdown menu.
Zendesk Credentials
- Enter your ‘Zendesk Account Host’ field. This is your subdomain, which only includes the bolded section of the following: xxxxx.zendesk.com/hc/en-us. You can find your Zendesk Account Host Field by visiting Zendesk's Help Center here.
- Click Authorize. If you're not currently logged in as a Zendesk user with access to this Guide, you will be prompted to do so. Once you've authorized your Zendesk account, you will be prompted to select a Locale.
- Optional - If you would like to sync articles from a specific Brand rather than articles found within your primary subdomain you can click on Sync from a brand (advanced option) and enter your Brand subdomain:
Assigning a default verifier while building a synced Collection
When setting up a new Knowledge Sync, you can assign a "Default Verifier" to ensure the accuracy of the content in this Collection.
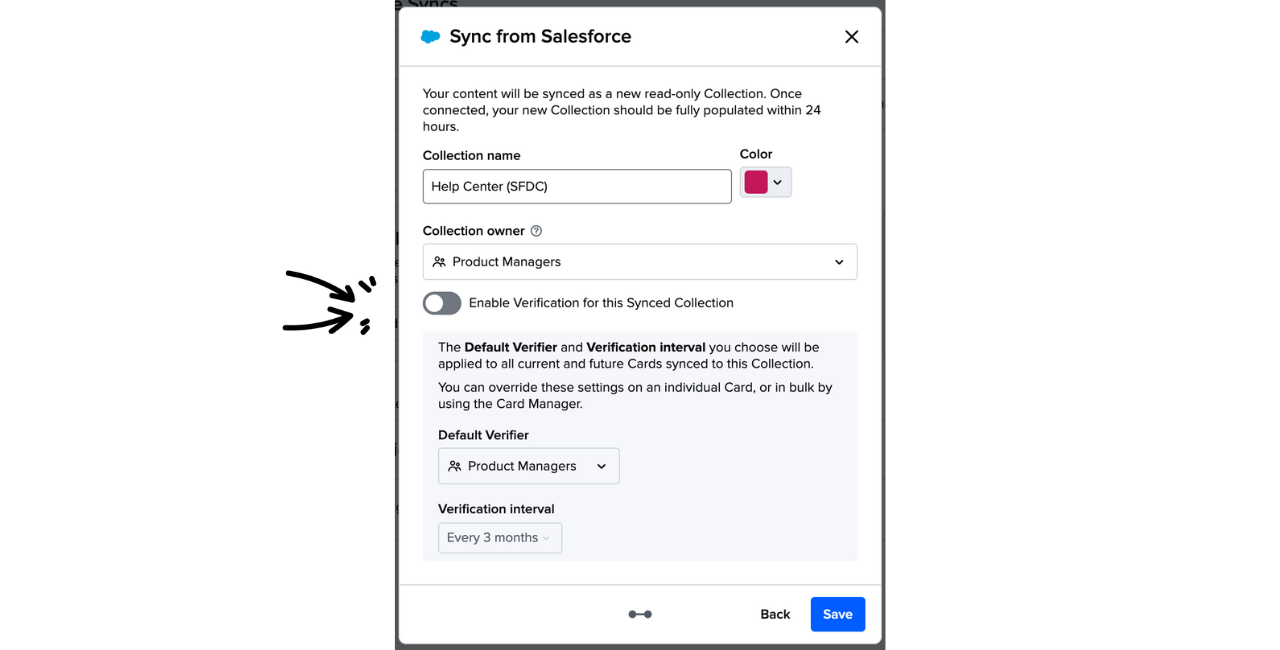
By default:
- After selecting a "Collection owner" Group from the dropdown, Guru will enable verification for the synced Collection. You can toggle verification for this Collection OFF by clicking the slider.
- The Verifier will default to the Collection Owner Group you've selected. You can override this choice on an individual Card or in bulk by using Card Manager. ALL Groups in your Guru team, no matter their permissions, will populate in this dropdown.
- The Verification Interval defaults to 3 months, but you can adjust this when setting up your Collection or on the individual Card to your desired interval or a specific date.
Frequently asked questions about Knowledge Syncs
How does a knowledge sync work?
Guru syncs are unidirectional. All public-facing content from the external source syncs into corresponding Guru Cards. Any private content or drafted content will NOT be synced in Guru.
Synced Collections must have a Collection owner Group. There must be at least one team member in the Collection owner Group.
With each regular sync interval, Guru updates content that has been modified, added, or removed between syncs. The sync process will automatically remove any content from Guru that is no longer found in the external content source (i.e. its visibility settings have changed at the source, it is deleted at the source, etc.).
Synced Cards will include an external URL to the corresponding page in the source. You can verify, tag, and comment on synced Cards.
How often does knowledge sync run?
Guru syncs with the external source about every 6 hours. The date and time the sync last ran is visible on the Collection and each individual Card.
How are synced Cards different from other Guru Cards?
Cards that are within a synced collection will look like regular Guru Cards and are accessible from the browser extension, web application, and Slackbot. However, there are some notable differences:
- All Cards in synced Collections are read only. Edits continue to be managed at the source.
- Folders within a synced Collection cannot be edited within Guru.
- Synced Cards cannot be moved to another Collection in Guru. Synced Cards move when the content is moved in the sync source.
- Synced Cards can have a verified status if you choose to enable this feature.
- Synced Cards cannot be archived in Guru.
- Synced Cards will not have any privacy or sharing features at the Card level. Permissions can be set at the Collection level or folder level.
- Synced Cards cannot be made into public or restricted Cards
To learn the origin of the synced content and the date of the last sync, refer to the Card's Verification menu.
What happens if the owner of a synced Collection is removed?
When the original person who created the sync is no longer available (removed from the workspace or doesn't have access to the Collection anymore), Guru follows a specific order to designate a new "sync creator" or "publisher" of Card updates. Guru will first try to fill the spot with the Collection Owner, if there is not one the first Author in alphabetical order, and if there are no authors the first Read Only user. If you're unsure why someone is the owner of a knowledge sync, check with your workspace admins to see if there have been any recent changes to user permissions or group memberships. To correct this, you can create a new sync to start over again, then delete your old sync once you've verified everything came in properly.
How do I transfer ownership of a synced Collection?
We, unfortunately, cannot transfer existing knowledge sync credentials to a different user. You will need to create a new Collection sync with the credentials for the desired user and, ultimately, delete the old synced Collection.
How can I delete a synced Collection?
To delete a synced Collection, navigate to Manage > Collections > Knowledge Syncs. Locate the sync you'd like to delete and then click the trash can icon to the right. After clicking, the Collection and all of its folders and Cards will immediately be deleted.
Is there a limit to the number Guru Cards that can be synced?
There is a limit of 5,000 Cards that can successfully sync into Guru from another source.
How many levels of the Salesforce Knowledge hierarchy does Guru support?
Salesforce Knowledge categories support 5 levels of hierarchy. Since Guru can only support 3 folder levels within a Collection, mapping from the Category group/Category in Salesforce Knowledge to folders in Guru isn't 1:1. If your Salesforce Knowledge contains 5 levels of hierarchy, Guru will roll up the lowest 2 levels of categories.
Can I sync Salesforce sandbox Knowledge to Guru?
At this time, it's not possible to sync Salesforce sandbox Knowledge Articles to Guru.
Updated about 2 months ago
