Training Guru's AI: AI Training Center
Workspace admins, Collection owners, and authors can access all team members' questions and Guru-suggested answers in one convenient dashboard location within the Guru web app, called the AI Training Center. This dashboard is designed to help you train Guru's AI to continuously improve over time. It displays the content of the question and answer alongside the sources Guru referenced, making it easy for you to quickly identify outdated information or flagged answers and follow up on the source from where the information was obtained. This audit helps improve Guru's suggested answers over time.
View questions asked and answered
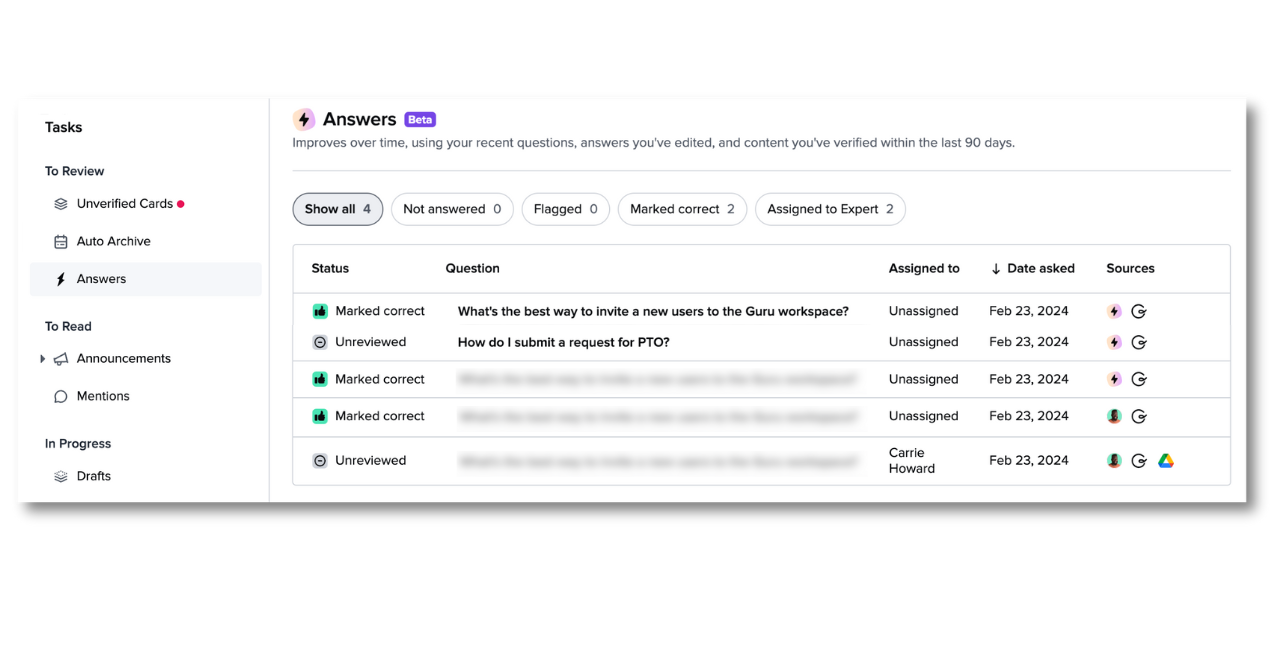
In the Guru web app, click AI Training Center. The table displayed shows the last 90 days of question-asking activity in Guru's web app, browser extension, and Slack, including:
- All of the questions you've asked Guru
- Questions with suggested answers that reference Cards you're the verifier of (author and Collection owner only)
- Questions you've been assigned to answer as an expert (author and Collection owner only)
- Workspace admins have additional access to all questions and answers Guru has processed within the last 90 days.
Use the "Status" filters across the top of the dashboard to refine your view:
- Not answered. The questions Guru did not answer but may have shown sources for.
- Flagged. A question is "Flagged" when the asker selects the thumbs-down icon while viewing the suggested answer. After selecting the thumbs-down icon, the asker is prompted to share additional feedback on what was wrong with the answer and how it could be improved. This user feedback is not visible to your team and is only visible to Guru's product team as Answers feature feedback.
- Marked correct. A question is "Marked correct" if the asker selects the thumbs-up icon while viewing the answer or was marked correct by a Collection owner or author while reviewing the question in this dashboard.
- Assigned to Expert. These are the questions the asker assigned to an expert (or you assigned to an expert) to answer after the question was asked.
Forward a question to an expert for follow-up
Need to resolve a team member's flagged question? Want to loop in another team member to expand upon an answer Guru provided? Follow up with the question asker by assigning an expert to their question.
- Click the "Question" in the individual row to expand it and view more detail.
- Click Assign Expert.
- In the Who should answer? drop-down, select the individual team member or Group of team members to whom this question and answer should be forwarded. Not sure who to select? Don't worry! Guru will suggest experts to you.
- (Optional) Type in the text box to Add a note if you want to provide more context to the expert who will answer. Keep in mind, admins and users who are assigned as experts can view your comment.
- Click Submit to notify the expert of the question. The expert(s) will receive the notification in the default location they elect to receive Guru notifications.
Note
When you see a user's avatar next to a question in the "Sources" column, that user has marked the question as complete.
Edit a suggested answer
Suppose Guru's suggested answer doesn't feel complete or isn't correct and you know there are sources containing the information you want Guru to suggest. In that case, you can manually edit the sources of the suggested answer. This ensures Guru's future answers to the same question will be more accurate.

- Click the "Question" in the individual row to expand it and view more detail.
- Click Edit answer.
- Under Step 1, Select sources to answer this question, you have a few options:
- Search connected external sources (except Slack) you have access to via Group membership to connect an additional source;
- Search existing Guru Cards to apply as a source;
- Edit an existing Guru Card applied as a source (click the pencil "✏️" icon);
- Remove a source (click the X button next to the source);
- Create a new Guru Card (click + New Card).
- Under Step 2, Review answer, click 🔄 Refresh to ask Guru to regenerate a suggested answer until you're happy with the result.
- Click Save answer to save your work or click Cancel to undo your edits and return to the previous page.
- Your answer will automatically be Marked correct in the top-left corner of the window and send the re-generated answer to the user who asked the question.
View the activity history for a question
Click the "Question" in the individual row to expand it and view more detail. Depending on your permissions, you can review the Card the expert answered with.
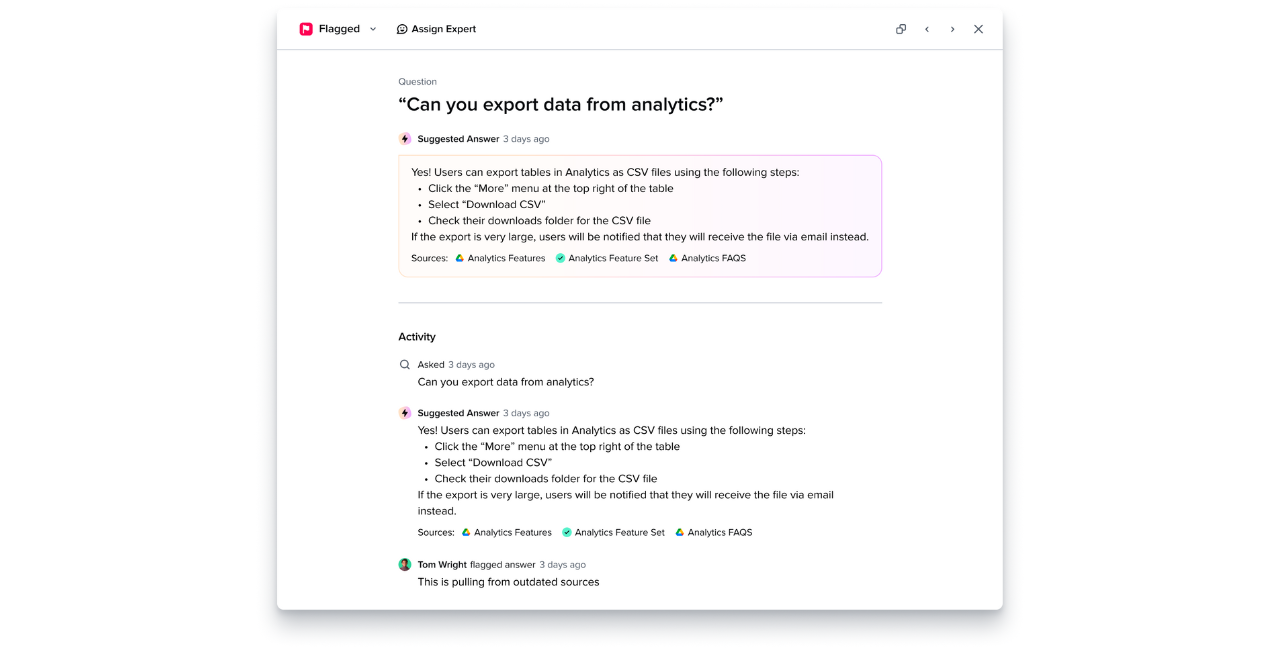
View Top Sources
The Sources tab in the AI Training Center identifies and and prioritizes the most reliable and frequently referenced sources of information. This ensures that users can quickly access high-quality materials, leading to more efficient and effective training. Here you can view:
- How many questions were answered with a particular source, how many were flagged, marked correct, and assigned to an expert.
- Click on the caret on the far right side of the source you want to view the questions and answers that referenced this source. From there users can follow the same flow to assign an expert to update the resources that answer a question.
Frequently Asked Questions about using the AI Training Center
Can I select a Slack conversation as a source when regenerating an answer?
At this time, Slack channels that have been connected as a source will not appear in the dropdown menu of sources to answer the question. Slack messages are ephemeral and are not something you'd likely go back and edit to correct after the fact. We recommend extracting Slack threads to create Guru Cards (or extracting the information to wherever your team manages documentation) so that you can append that document as the source for an answer.
Why do my teammate and I see different questions listed in our dashboards?
There are a few reasons why you might see different questions to review. To troubleshoot, consider:
- Are you or the other user a workspace admin? Admins can see all questions in the AI Training Centerdashboard, not only ones relevant to them.
- Does the answer only reference external sources? Answers that only use external sources will not be included in the table unless they are assigned to a user. Once the question is answered and marked correct, it will disappear from the table again.
- Are you the verifier of the source Card? You'll see questions that use source Cards you're responsible for verifying.
- Has the question been assigned to you? If not, you may not have the ability to see it.
- Is there another username that's the same as yours? Is the question assigned to the right person?
What's the difference between Answers analytics and the Answers expert tool?
Answers analytics provides an at-a-glance view of Answers feature adoption, including the details of what questions which Groups in Guru are asking. Answers analytics contains two tables, all questions team members asked and Guru answered and one of all questions team members asked and Guru did not answer, for the specified timeframe. The table headers are the question asked, who asked it, and the date asked. The "Group Name" filter enables drilling down to view questions asked and answered by specific Groups. The ability to export a CSV file provides an opportunity for analysis outside of Guru, although you'll be missing the context
Guru is designed to help you resolve unanswered questions by connecting team members with an expert who can share an answer. The Answers expert review dashboard shows a similar list of all of the questions asked, who asked, and when, plus the answer, the source of the answer, as well as whether the user marked the answer as helpful or not. The timeframe of this report is limited to the past 90 days and the report cannot be exported. You will also be able to audit the source of Guru's answer to determine if any content edits at the source might be necessary.
Both Answers analytics and Answers review tool are only visible to Guru admins. However, if a non-admin expert is assigned to answer a question from the Answers review, they will also be able to see the question in AI Training Center.
Updated about 2 months ago
