Answering Incoming Questions as an Expert
Answer a question in Guru's web app
- Navigate to the Tasks page in Guru's web app.
- Click on the Questions tab then Inbox to view your list of open questions.
- Click on the question you want to answer.
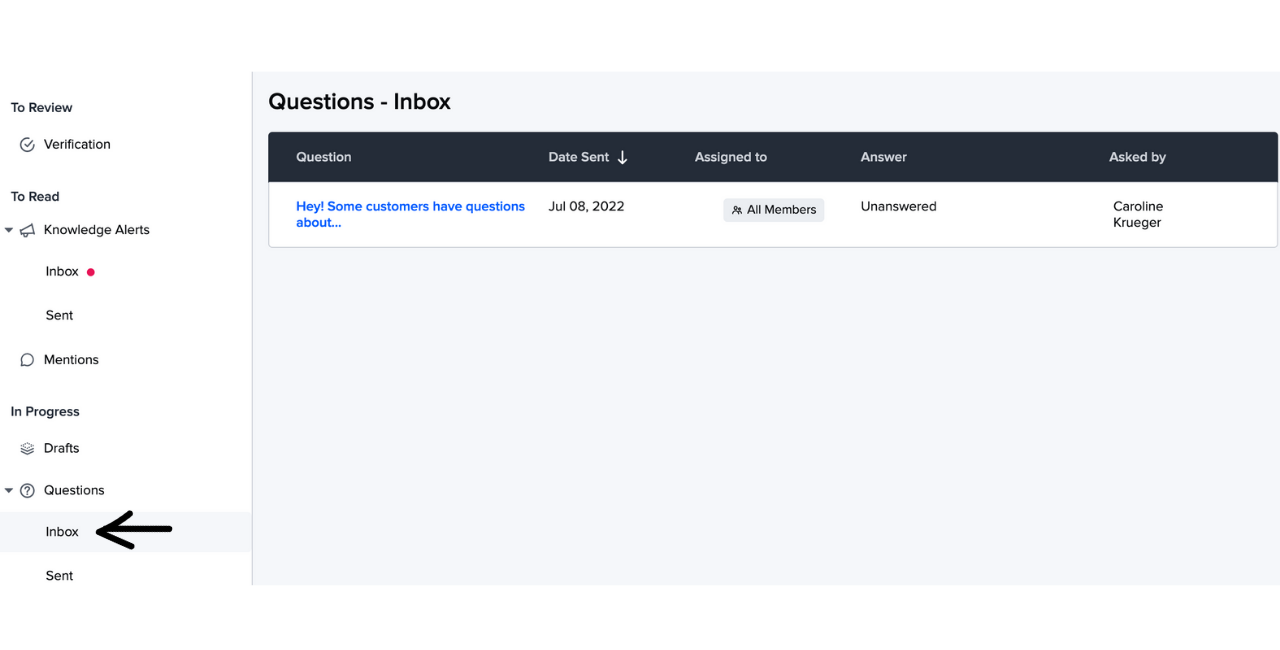
- Choose to Add a Comment or Answer question, depending on whether you would like to answer the question or leave a comment to ask for additional information. You can also click on Archive question if the question is no longer relevant or an answer is no longer needed.

Note
In the Question view, longer questions will appear as an abbreviated version. Review the full question in the Comments section to ensure no important context is missed.
Option #1 - Answer and resolve the question
To answer the question, click Answer question and select either Create new Card to compose a new Card or Find existing Card if the information is already in Guru.
If you choose to Find existing Card, you'll be asked to search for a Card within the Collections and folders that you have access to. If you would like to review the Card contents before sharing, you can hover over a Card and click on the Open Card button. After selecting the appropriate Card, you'll see a green checkmark appear in the right corner then click Answer question.
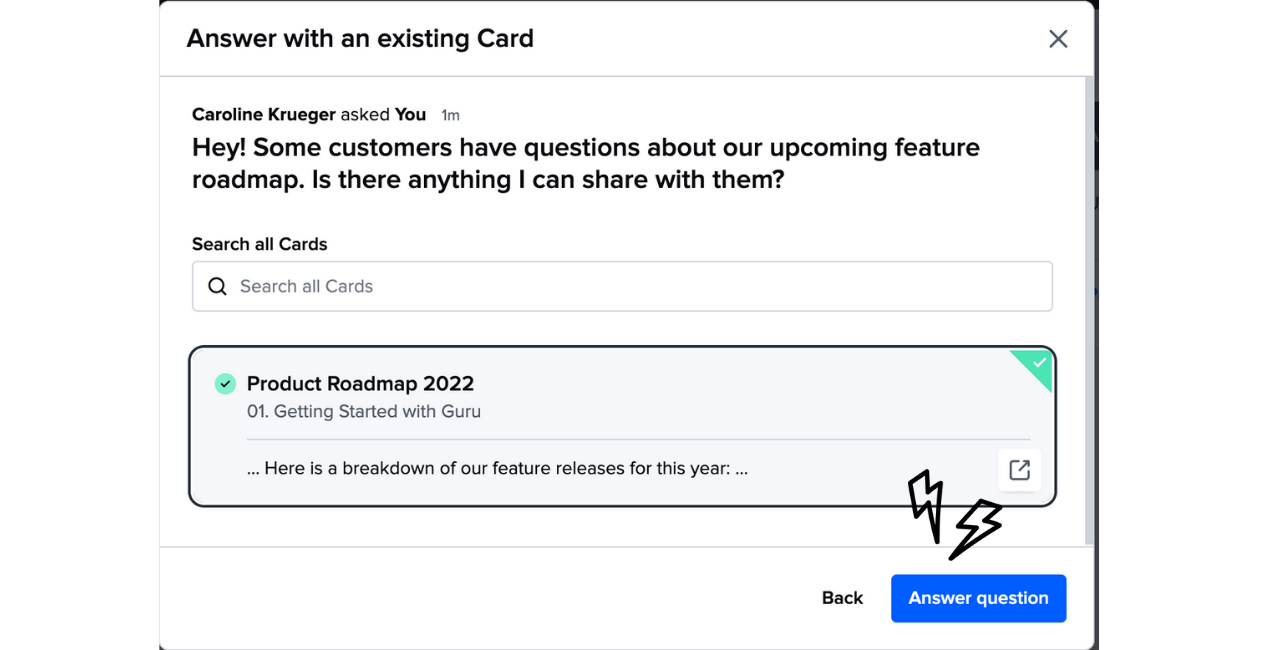
If you choose to Create new Card, you'll be brought to the Card editor. Proceed through the Card creation process to turn it into a Card - it's now part of your team's knowledge! Once the answer is saved, you can adjust the verification interval to reflect how often you would like the Card to be updated.
Note
It's not possible to answer a question with a restricted Card. If you know of a restricted Card containing relevant information for a question you are assigned to answer, you can either create a new published Card containing the information you would like to share with this, or, update the permission settings on the restricted Card to "Your Guru Teammates."
Option #2 - Get more information
To reply to the initial question and request greater detail and/or loop in another team member, click on the question. From here, click Add a comment and type your comment in the box and/or @mention the appropriate team members or Groups in your workspace. Anyone mentioned will also see the question in their notifications queue.
Option #3 - Reassign the question
- From the top navigation bar, go to Tasks and select the question you would like to answer under the questions-Inbox section.
- Click on the question to view it.
- At the top left of the question window is the answerer field. To change the designated answerer to the person or Group who is better suited to answer it, click Change, select the appropriate person or Group, and click Okay to save.
- You've reassigned the question! That user or Group will receive a notification alerting them.
Note
When someone in your workspace asks you a question, you’ll get an email or Slack notification and a notification dot will appear next to Tasks in the Guru web app dashboard. You will also see a running tally of questions to answer from your main dashboard in the Guru web app.
Updated about 2 months ago
