Sending and Receiving Announcements
Announcements allow authors and Collection owners to notify their team of new, updated, or existing knowledge they need to read with the additional ask to certify that they've done so.
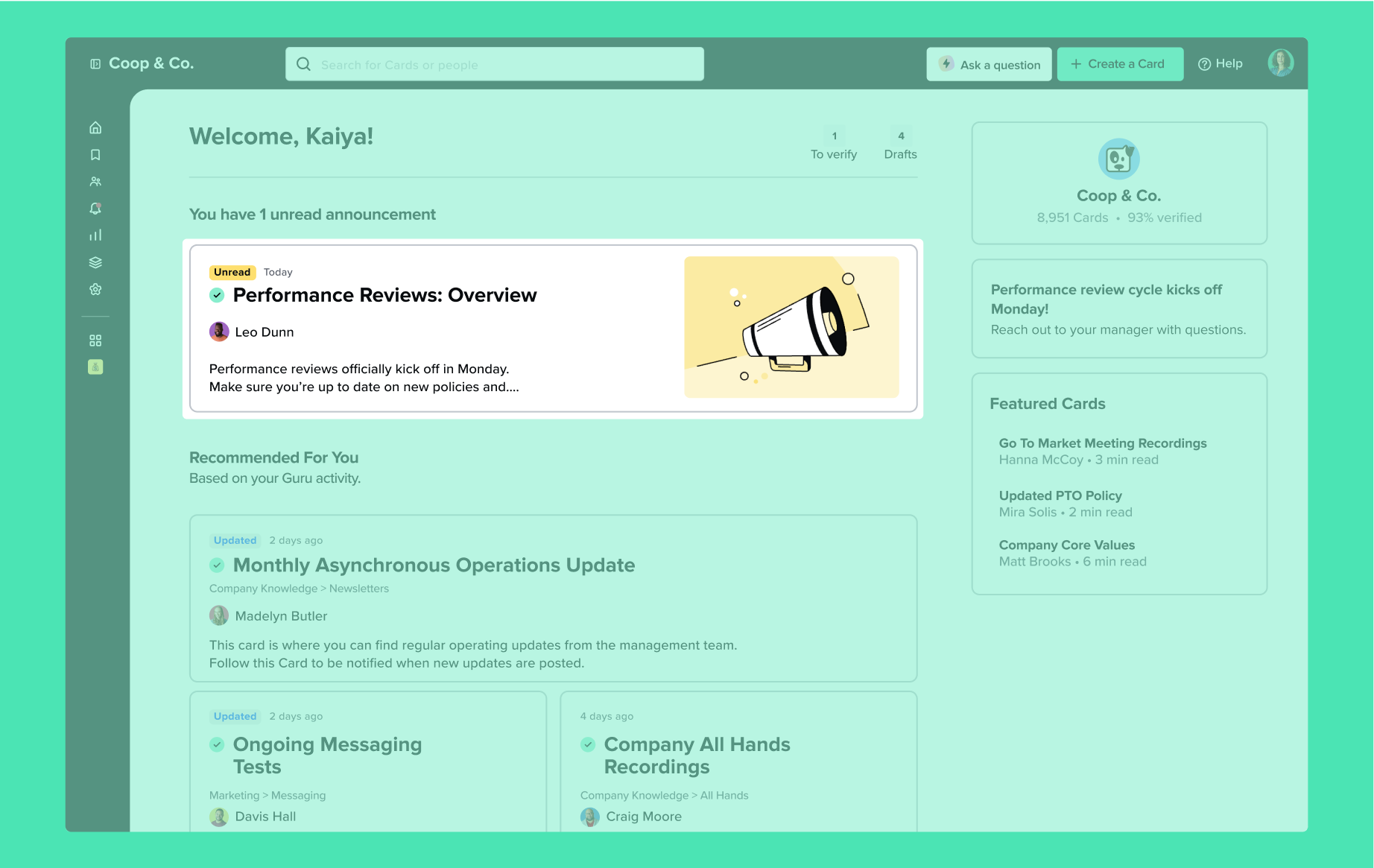
Sending Announcements
Who Can Receive Announcements?
- Groups: Those with access to view the Collection containing the Card.
- Individual Users: Members of Groups with Collection-level permission.
- All Members Group: If granted Collection access.
- Any Group in your Guru workspace.
- Restricted Cards: Only users with access to the Card.
How to Send an Announcement
Announcements can only be sent from Cards where you have author access.
From a Card
- Open the Card in the web app or browser extension.
- Click Share, then select Send an announcement.
- Choose the Groups and/or individuals to assign the Card to (optional note).
- Click Send.
From Tasks
- Go to Tasks > Announcements.
- Click Send an announcement in the top right corner.
Scheduling Announcements
- Click the upside-down caret symbol next to Send for scheduling options.
- Select a time or choose Custom time for specific scheduling.
- A reminder will appear in the Card's Comments section.
Viewing Announcement Analytics
- View who received the announcement, last opened date, and read receipts from the Card.
- Authors, Collection owners, and admins can access detailed announcement analytics and Group Impact dashboards.
Reminding Users
- Automatic follow-up reminder after 3 days.
- Manually send reminders from the Card or Announcements - Sent page.
Deleting an Announcement
- From the Card or Announcements - Sent page, click Delete announcement.
Controlling Featured Images
- Add an image larger than 140 x 210px to feature it in the announcement.
Receiving Announcements
How Announcements Are Displayed
Web App Dashboard
- Up to 3 unread announcements will appear, labeled Unread. They disappear once read.
Extension View
- A banner indicates unread announcements. Click the Alerts icon to view.
Card View
- Banner displays sender, date, Groups, and notes. Historical log of announcements available.
Notifications
- Users receive notifications per their preference with sender info and read time estimate.
Certify You've Read the Card
- Click 👍 I read it to confirm. Senders can track read status.
Respond to Announcements
- Use React button for emojis and leave comments on the Card.
Viewing Announcement Analytics
- Senders and recipients can view and export analytics by clicking x% read it.
Review All Announcements
- Go to Tasks > Announcements.
- Click on the Card Title to view.
- Select I Read It to mark as read. Multiple requests are consolidated into one button.
Note
If you didn’t have access to the Card at the time of sending, you won’t receive the notification, but you can view historical announcements if you have author access to the Collection.
Frequently Asked Questions about announcements
I don't see a Group I want to send an announcement to in the dropdown. What do I do?
When assigning a Group to an announcement, the only Groups that will show up as options on a Card are Groups that have access to that Card's Collection. So, if you do not see a specific Group as an option in the list, make sure that Group has permission to that Collection. Alternatively, you can consider giving the "All Members" Group access to the Collection.
I don’t see an individual user I want to send announcements to in the dropdown. What do I do?
When assigning specific users to announcements, the only users that will show up as an option on a card are those who belong to Groups that have access to that Card’s Collection. The solution is to permit a Group the user belongs to access to the Collection, or, add the user to a Group that has already been given permission to the Collection. Alternatively, you can give the All Members Group access to the Collection.
Can I send multiple announcements from the same Card?
Yes! When multiple announcements are sent for the same Card, the sender will see every single request they've sent logged in their Tasks > Announcements > Sent page. The recipient will see the announcements grouped together as one listing and will only need to certify they read the announcement once.
Do new team members see existing or historical announcements?
No. At the time the announcement is generated, Guru determines all of the users that will receive it. Adding users to the Group after the fact won't add them to the announcement recipient Group retroactively. However, an author of a Collection will be able to view all announcements sent by navigating to All Sent within the Announcements - Sent page.
How will users be notified of announcements that they're meant to read?
Users will see up to their 3 most recently received announcements highlighted on their Guru dashboard when they log in. The announcement will include a banner indicating an announcement is new until the user verifies they've read it. Users who prefer Guru notifications by email will receive an email notifying them of announcements to read. Those who prefer to receive Guru notifications via Slack or Microsoft Teams will receive a DM letting them know an announcement has been assigned to them.
How do I control the featured image for my announcement appearing on the dashboard?
Add an image larger than 140 x 210px to your Card to have it featured when the Card is sent as a company-wide announcement. The first image in the Card will be the featured image. If you want to change the featured image, you can edit the Card itself and remove or swap out the image (or add another image further up in the card), and the dashboard image will be updated.
I sent an announcement and never received an alert. What happened?
When you send an announcement, you will not receive an alert, even if you are a member of the Group you sent it to, but you will still be factored into the analytics. Look for the notification sharing that the Card was read for the first time as an indication that the announcement was sent successfully.
Updated about 2 months ago
