Commenting on Cards
It's easy to create and collaborate on content directly in Guru. You don't have to switch between platforms to ask questions or clarify information. Instead, you can communicate directly with your team and stakeholders within the Guru Card itself. This continuous feedback loop between Card authors and readers helps maintain an up-to-date and reliable knowledge base for your team.
Access Required
Comments on published Cards are available on all Guru plans and visible to all Guru users. Only Collection owners and authors can comment on the draft version of a Card. Contact a workspace admin to verify your permissions in Guru.
Create a new comment on a published or draft Card
- Open the Card in the Guru web app or browser extension.
- Click and drag with your cursor to highlight the part of the Card that you'd like to leave a comment on. Comments can be attached to text elements (paragraphs, lists, tables, headings, etc.), Card titles, and content in code blocks. Comments cannot be attached to images, embedded content, videos, or anything created with a markdown block in a published Card. Comments can be attached to text within a markdown block in a draft Card.
- Click the comment ("💬") icon above the highlighted content.
- Type your comment in the text box and click Save to save your comment to the Card. Click Cancel to go back to viewing the Card without saving.
Tip
- To ensure another team member or Group receives an alert about your comment, @mention them by name. You can @mention individual team members, Groups, or your entire workspace ("All Members"). To ensure draft Card collaborators receive comment notifications, @mention them by name in every comment you leave.
- Individual team members and Groups must be a part of the Collection the Card is in to be @mentioned. If you "@team" mention your entire workspace in a comment on a published Card, Guru will notify every team member who has access to the Card you commented on. If the 'All Members' Group has author permissions or higher for the Collection where a Card is published, you can use the @mention feature to notify the workspace when commenting on the draft version of the published Card.
- In brand new draft Cards, you won't be able to @mention another team member until you invite the user as a collaborator to your draft Card.
- Once you've added your comment, anyone you @mentioned will receive a notification with your comment and the Card you referenced. The article When does Guru send me notifications? breaks down when and how users will receive notifications of comment activity.
Note
You cannot reply, edit, or react to comments on the published version of the Card while in the draft version of the Card.
Edit your Card comment
To edit or delete your existing Card comment, click the ellipses ("**⋮**") icon that appears on the comment, and select Edit or Delete. If editing your comment, click Save to save your changes. Click Cancel to keep the existing comment without applying your edits.
Draft Card Comments
As you edit a draft Card, any comments associated with highlighted text will stick as you move the text the comment is attached to around the Card. If you delete the text that has a comment attached, you will lose that user's comment. Using a keyboard shortcut to "undo" your last action (choose Edit > Undo from the "Edit" menu at the top of your screen or press command + z on your keyboard) is the fastest way to bring the text and its associated comments back to the draft Card.
View all draft or published Card comments
- Open the Guru Card in the web app or browser extension.
- Click the Open Comments ("💬") icon at the top right corner of the Card to show existing comments. If the comment icon includes a red dot, there are Card comments to view. If there are no comments, clicking the Open Comments icon will reveal a message at the top of the Card indicating so.
- Click the Close Comments ("💬") icon at the top right corner of the Card to hide existing comments.
Share a link to a Card comment
- Open the Guru Card in the web app or browser extension.
- Click the Open Comments ("💬") icon at the top right corner of the Card to show existing comments.
- Locate the comment to share and click the ellipses icon ("⋮").
- Click Copy link to comment.
Note
Remember, the person receiving the comment link must have permission to view the Collection or folder the Card lives within in order to see the comment on the published Card. When commenting on a draft Card that has never been published, the person receiving the comment must first be invited as a collaborator to your draft Card in order for you to tag them with an @ mention.
Reply in a comment thread
- While viewing another user's comment on a Card, you can respond directly to their comment by clicking the comment's Reply button.
- Type your comment in the text box and click Save to save your comment to the Card. Click Cancel to go back without saving.
- Once you've added your comment to the thread, anyone you've @mentioned will receive a notification with your comment as well as the Card you referenced. The article When does Guru send me notifications? breaks down when exactly users will receive notifications of comment activity.
Tip
While viewing a comment in the web app, click React to respond to an existing comment with an emoji. 😉
Resolve comments and comment threads
Comments are intended to be resolved. For example, if a user requests an edit or update to a Card and that Card edit is complete, the comment should be resolved.
Note
Collection owners and authors all have permission to delete or resolve a comment or thread in a Card they have permission to edit. If the commenter has read-only permission, they can delete or resolve their own comment or thread.
- Navigate to the comment thread and click on the Resolve ("✔") icon located on the first comment.
- The entire comment thread will immediately be moved to the Resolved Comments tab of the Card's history. Refer to this page to review and reopen resolved comments.
Reopening resolved comments and comment threads in published Cards
- Click the horizontal ellipses ("⋯") icon in the top right corner of the Guru Card to open its More options menu and select Card history.
- Click on the Resolved Comments tab. Resolved comments are displayed in the order they were created, the most recently created at the top.
- Click on the ellipses ("⋮") icon located to the right of the comment, then select Reopen. This will move the comment thread back to the published Card view.
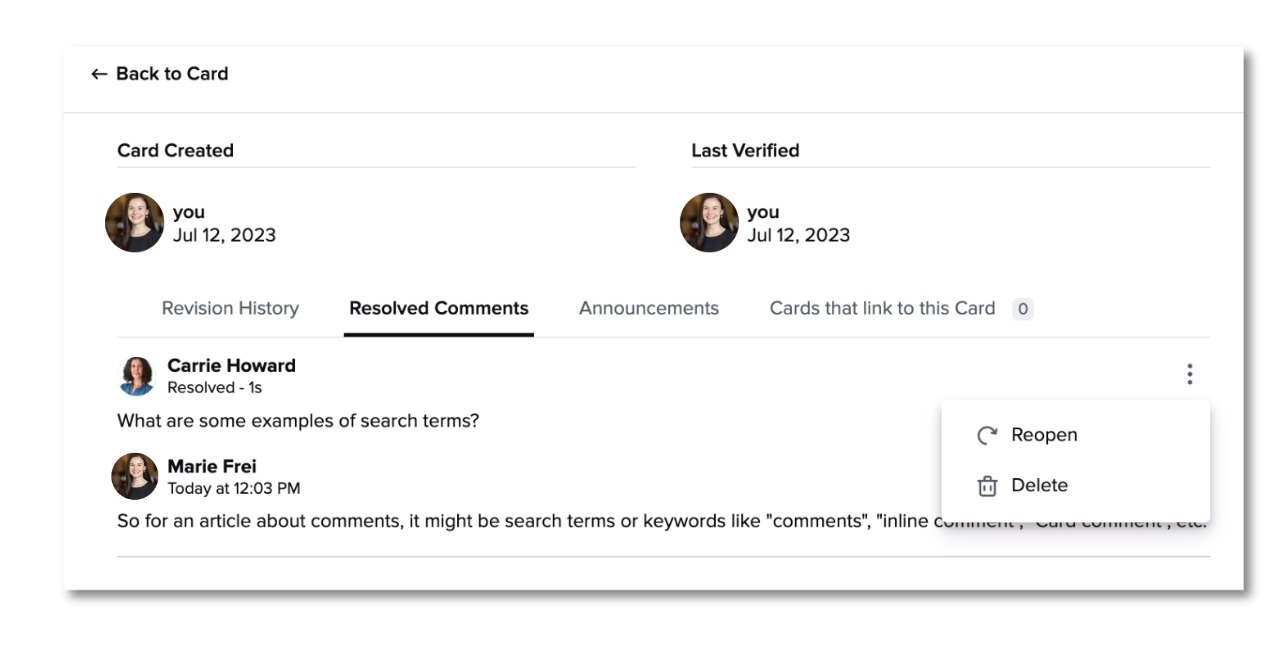
Important
If the published Card has significantly changed since a comment was resolved and/or if the text the resolved comment was previously attached to is no longer found in the Card, reopening the published Card comment will cause the comment to attach itself to the Card title.
Reopening resolved comments and comment threads in draft Cards
- From the draft Card editor, click the vertical ellipses ("⋮") icon in the top right corner of the Card, then click the More options menu.
- Click Resolved Comments. Resolved comments are displayed in the order they were created, the most recently created at the top.
- Click the vertical ellipses ("⋮") icon to the right of the comment you'd like to reopen, then click Reopen.
- The comment will be restored and attached to the original text it was previously attached to in the draft Card. If the original text no longer exists, the comment will not be reopened. If the original text reappears (i.e. a user undoes their edit), the reopened comment will appear.
Reviewing the comments you are mentioned in
Navigate to the Mentions tab under Tasks in the Guru web app. Here, you'll find all the comments that you have been @mentioned in a draft or published Card.
Reply to mentions
Hover on the right-hand side of the comment you'd like to reply to and select the Reply button. You'll be brought to the Card with comments expanded so that you can reply.
Dismiss mentions
To dismiss a mention, hover on the right-hand side of the Comment you'd like to dismiss and select the Dismiss button. This does not resolve or delete the comment.
Disable comments for the workspace
Card comments are enabled in all workspaces by default. Guru workspace admins can control whether or not the entire workspace has comments enabled by navigating to Manage > Workspace Preferences in the web app.
If you are a member of multiple workspaces and all workspaces have the same comment setting, then all Cards are treated alike. If workspaces have different settings (one allows comments, the other doesn't), the Card will respect the setting of the workspace it came from:
- If the Card comes from a workspace where comments are turned on and is viewed in a workspace where comments are turned off, users will be able to comment on the Card.
- If the Card comes from a workspace where comments are turned off and is viewed in a workspace where comments are turned on, users will not be able to comment on the Card.
Frequently Asked Questions about Comments
Why can't I find the Card comment I received a notification about?
If a user deletes the text from the Card that is associated with the comment mentioning your username, you won't see the comment when you view the draft or published Card, but it may still be visible in your Tasks > Mentions dashboard. If the original text comes back in the same exact place it used to be (i.e. a user immediately undoes their edit), the comment will become visible on the Card once again.
When do Card comments attach themselves to the title of the Card?
- The comment existed on the published Card when Guru enabled inline commenting for your workspace in September 2023;
- The comment was made using the API;
- The comment is "lost" (i.e. it has lost the content it should be attached to). Some of the causes of "lost" comments include: significantly updating the published Card text a comment is attached to, significantly updating a Card above where a comment is attached, and re-opening a resolved comment after the content it was previously attached to has been deleted.
In the Tasks dashboard, how are my "Mentions" ordered?
The way mentions are ordered in the extension in reverse chronological order, dating back one month. Similarly, mentions are ordered in the web app by default with the most recent mentions first (dating back one month). You can also sort the order using the column title.
Is there a way to view all comments ever made on a draft Card?
Collection owners and authors can view all open and resolved comments in a draft Card. To view all open draft comments, click the Open comments ("💬") icon at the top of the Card. To view all resolved draft comments, click the More options ellipses ("⋮"), then click Resolved Comments.
Should we resolve all draft comments before publishing a Card?
Ideally, yes. All open and resolved draft comments will be deleted when the draft Card is published. Published Cards are meant to be the one true source of information. Draft comments are not included in published Cards because they could weaken the accuracy of the published Card.
What if some Cards already have comments on them when I disable comments for the workspace?
Guru will still store the comments will still be in the database, they just won't be visible/accessible to any users. If an admin re-enables comments through the setting, the old comments will become visible on the Cards again.
Updated about 2 months ago
