Searching Guru in Slack
Guru offers seamless integration with Slack, allowing you to search for information or get answers directly within Slack channels or DMs. Here's how you can leverage Guru's features in Slack to find the information you need quickly and efficiently.
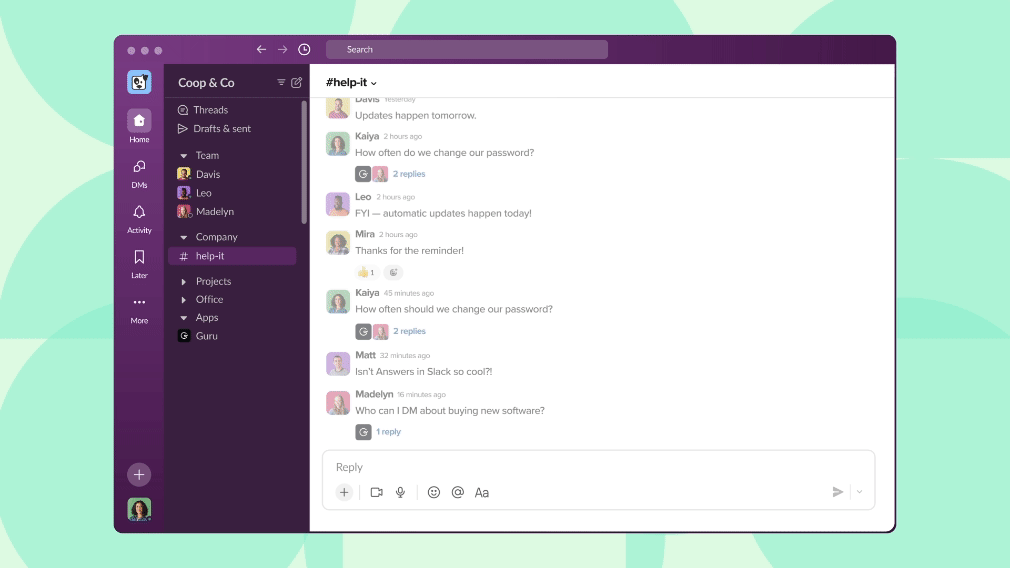
Asking Guru Questions in Slack
For All-in-one and Enterprise workspaces with Guru's Answers feature enabled, Guru's Slack app combines verified team knowledge with generative AI to provide reliable on-demand answers to team member questions. Guru displays the answer alongside the sources it used for added context.
Ways to Get Answers:
-
Suggested Answers:
- When enabled by a Guru admin for specific Slack channels, all questions ending in a question mark asked by Guru users in the designated Slack channel will automatically receive a suggested answer sourced from a pre-determined set of sources.
- Everyone in the Slack channel will see the question and Guru's suggested answer, but only linked Guru users in your Slack workspace can ask questions and view the related sources.
-
Ask @Guru a question:
- If you do not have Suggested Answers enabled for a specific Slack channel, you can still tag the Guru bot in a Slack message (e.g.,
@Guru how do I request paid time off?) sent in a channel to trigger Guru to suggest an answer. - Everyone in the Slack channel will see the question and Guru's suggested answer, but only linked Guru users can ask questions and view the related sources.
- If you do not have Suggested Answers enabled for a specific Slack channel, you can still tag the Guru bot in a Slack message (e.g.,
You can also ask a question in the Messages tab of the Guru app in your Slack workspace.
Searching Guru
Searching with @Guru
To search for information using Guru in Slack:
- Type
@Gurufollowed by a space and your search term(s) in a Slack channel. - Results appear in a thread beneath your @ mention.
- Visibility: The
@Gurusearch method makes your search phrase and results publicly visible.
Searching with the Slash Command
- Type
/gurufollowed by your search term in any Slack channel or DM. - Options:
- Post to this Channel: Share the Card.
- View Card: Preview content.
- Next ➡️: If results are unsatisfactory.
- Edit Search/Filters: Adjust terms or filter by Collection or Tag.
You can also ask a question in the Messages tab of the Guru app in your Slack workspace.
Answering a Question with a Guru Card
Using Slack Actions, you can answer a teammate's question with a Guru Card directly in Slack.
- Click the three ellipses in the upper-right-hand corner of a Slack message to open a dropdown selector with More actions.
- Select
Answer with Card:- If you don't see the Guru-related shortcuts, click
More message shortcuts...and search for "Answer with Card." - Refine your search using
Edit Search/Filtersif needed.
- If you don't see the Guru-related shortcuts, click
- Posting a Card:
- The original sender or a Slack Admin may delete the posted Card, depending on Slack team settings.
Frequently Asked Questions about searching Guru in Slack
Who can search for Cards in Slack?
Users who have a Guru license can search for Guru Cards in Slack and choose to share them in Slack Channels and DMs. Users who have a Guru license can also trigger Guru's suggested answer feature. Users without a Guru license will not be able to search for Guru Cards or trigger suggested answers.
Who can view Cards in Slack?
Anybody with access to the Slack channel, even a Slack user without a Guru license, can view the content of your Guru Card in Slack, whether the Card is surfaced in search results or is listed as a source in a suggested answer, in the following cases:
- You send a public Card link. The Guru App does not need to be in the channel.
- You give the default Guru "All Members" Group access to the Collection that the Card lives in and the Guru App is invited to the channel.
- You give the default Guru "All Members" Group access to the folder lives in via folder permissions and the Guru App is invited to the channel.
Who can trigger Guru to suggest answers to questions?
While everyone in the Slack channel will see the user's question and Guru's suggested answer, only linked Guru users in your Slack workspace can trigger Guru's Answers feature with their "@guru" questions (and they must end in a question mark) and can take action on the suggested answer ("👍" Mark as helpful, "👎" Mark as unhelpful, "Search Guru", and "Ask an Expert"). Workspace admin can additionally determine which Slack channels Guru will suggest answers in.
How do Cards appear when posted?
When you post a Card in Slack, you will see a preview of the Card (which includes the Card title, verification state, a brief Card content snippet, and an option to view the Card in Slack or the web app) when:
- The person sending the Card has access to the Card.
- You are sharing a public Card link.
- When the above criteria are not met, the Slack user will simply see the Card URL without a preview.

Updated 16 days ago
