Permissioning Knowledge
Groups allow you to organize your team and give users different permissions to different content - whether that be stored in Guru or elsewhere. Workspace admins can configure Guru to reference specific sources of information for specific Groups, as well as assign different Groups permission to view or edit information stored within folders and Cards in Guru Collections.
Collection & Source Permissions
Access Required
You must be a workspace admin to create a Collection and permission Groups to a Collection. Collection owners can edit Group roles inside the Collections they are assigned to.
Give Groups access to sources for Answers
When workspace admins connect sources to Guru, they determine which Groups can see suggested answers generated using the content within the source application.
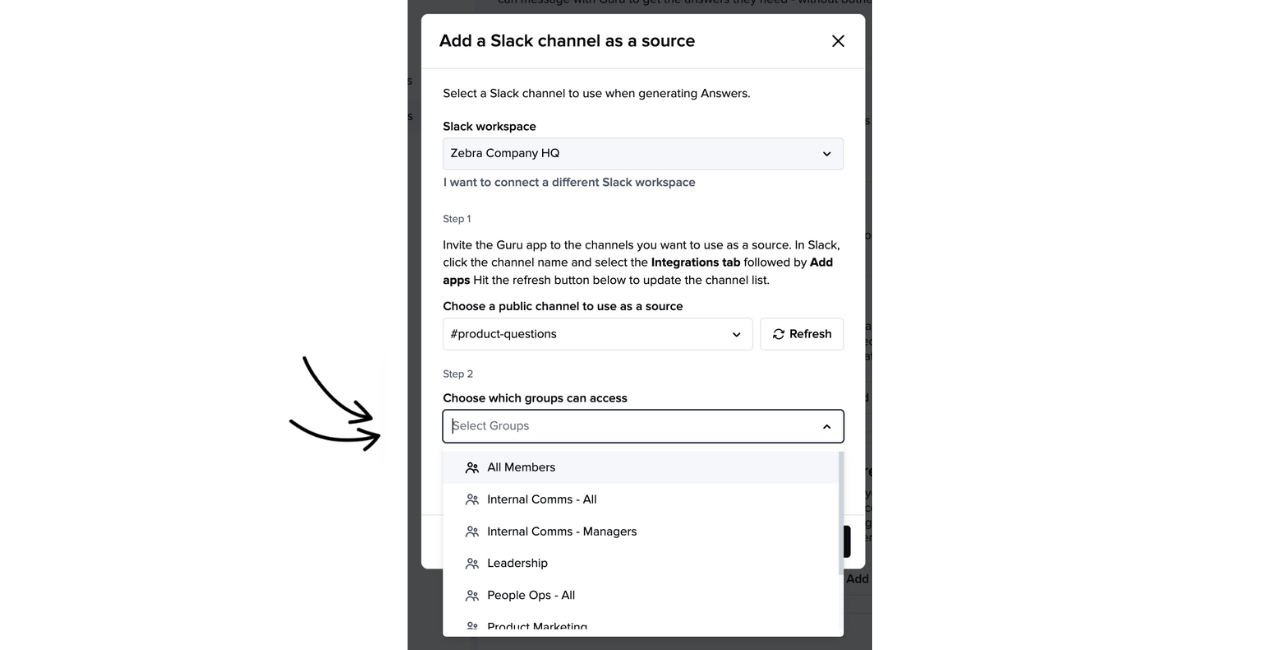
To add or remove Group access to a source, click the ellipsis ("⋮") to the right of the linked source's name, then click Manage Access. After editing the Groups, click Update Access to save your changes.
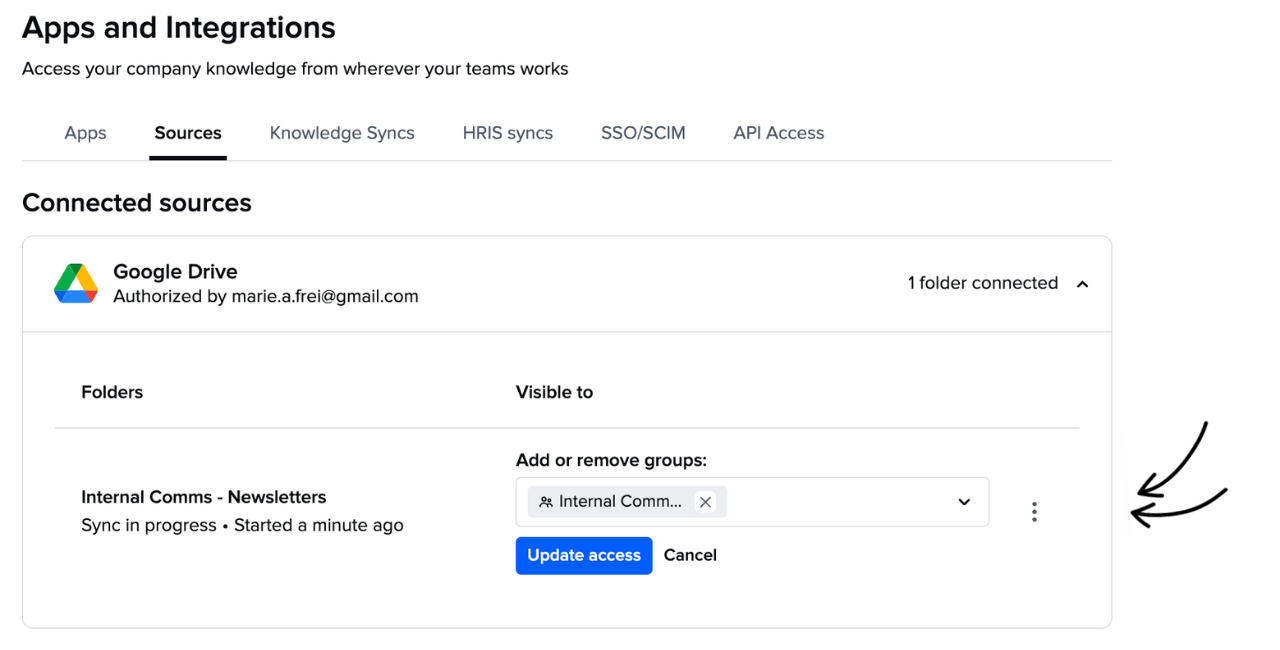
Give Groups access to Collections
If your workspace manages Collections of Guru Cards as sources of information, admins assign Groups "Collection owner", "author", or "read only" roles to each Collection. The "read only" Group is for the knowledge seeker who can see and use the information found within the Collection but can't edit it. The "Collection owner" and/or "author" Groups are for the subject matter experts responsible for managing the Collection and its content. Learn more about Group roles in Guru.
1. Navigate to the Collection tab in Manage. Search Collections or scroll to locate the Collection you'd like to give the Group access to.
2. Click in the Collection's Search for Groups field and type in the Group's name.
3. Click + Add Group.

Access to multiple workspaces?
When your organization contains more than one workspace, you will see the Groups from other workspaces when you go to permission a Group to a Collection. If you select a Group from a different workspace, the members of that Group will have read-only permission to the Collection in the present workspace.
- Click the ellipsis ("⋮") to the right of the Group's name to determine the permissions that the Group should have to the Collection.

**What are the different Group roles applied to Collections?
| Group Role Title | Group Role Purpose |
|---|---|
| Read Only 📖 | "Read only" users are knowledge seekers and content consumers. - They continually interact with Guru by asking questions and searching for information to do their job, but they are not creating content. |
| Author ✏️ | "Authors" are subject matter experts or sources of knowledge. They can do everything a read only user can do, plus: - Create and manage automatically suggested Cards by configuring Knowledge Triggers. - Pin Cards to any website for quick access via the Guru browser extension. - Train Guru's AI and connect users to verified answers with the Q&A review dashboard. - Create new Cards, verify existing Cards, manage who has access to their Cards, and manage the overall organization of Cards within folders. - Send announcements. - Archive and restore archived Cards. - Manage tags applied to Cards. |
| Collection Owner ⚙️ | "Collection owners" manage their assigned Collections. They can do everything an author can do, plus: - Manage their assigned Collection- and folder-level permissions and settings. - Import and export content into or out of the Collection. - Manage auto-archive rules for Cards meeting specific criteria in the Collection. - Review analytics to assess user adoption and engagement plus garner insights from user activity to improve the wiki over time. |
Learn more in Guru roles: Admin, Collection Owner, Author, Read Only.
Tip
When a user belongs to two Groups applied to the same Collection, their access to the Collection will default to the role with the highest level of permission. This means if you give a large Group "read only" permission to a Collection and create a second Group containing a subset of users who should be "author", that subset of users will see author features when they view that Collection and interact with its folders and Cards.
How to remove a Group from a Collection
Select Remove Group to remove the Group's access to the Collection entirely. If the removed Group is a Collection owner and assigned Card verification responsibility, Guru will automatically reassign Card verification responsibility to an alternate Group with Collection owner permission.
Folder Permissions
In addition to assigning Groups permission to an entire Collection, workspace admin and Collection owners may additionally permission Groups "read only" access to individual folders within that Collection. This is helpful in situations where it's not appropriate to give the Group access to the entire Collection.
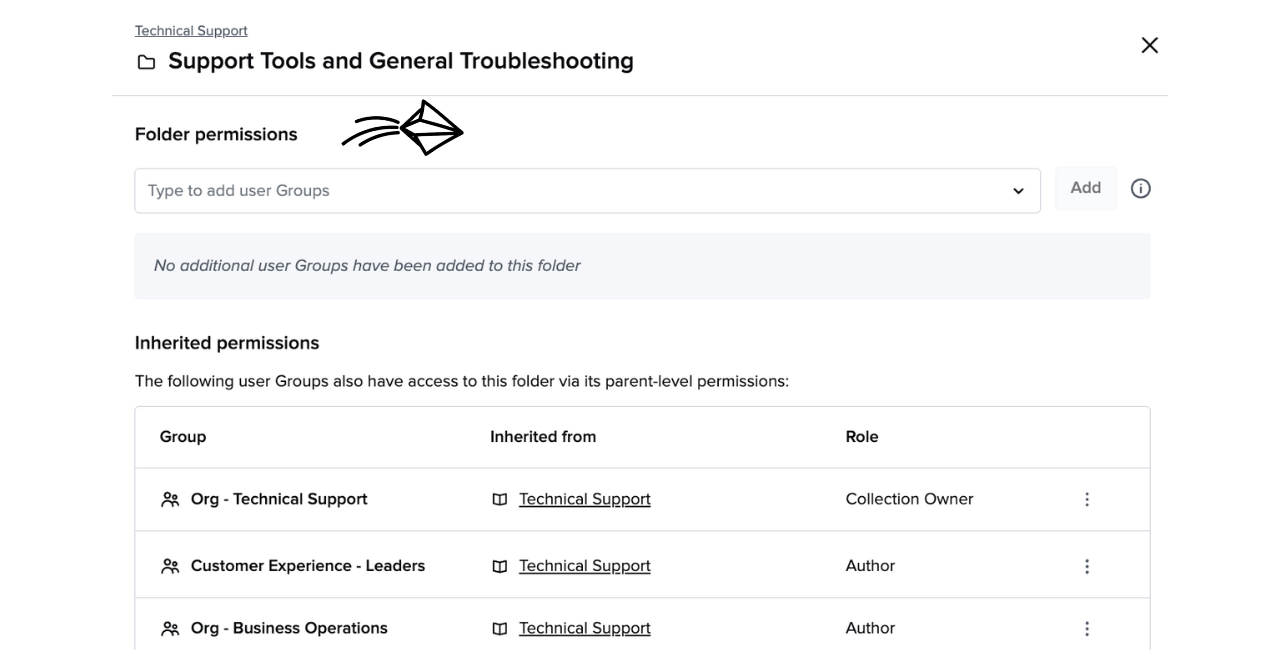
Note
If users come across a Card or external source document they don't have permission to view, they won't be able to view the contents of the Card or file and, instead, will be directed to talk to their workspace admins (Manage > Users and Groups > Admins) to request access.
Folder permissions are a way to give a Guru Group read-only access to the folder, plus any sub-folders and Cards within, without giving the Group access to the entire Collection.
Access Required
You must have Collection owner permission in the Collection where the folder lives in order to set up folder permissions. Read more about Guru permissions here.
Applying folder permissions
- Open the Collection containing the folder you'd like to share. For example, if you want to share a "Support Tools and General Troubleshooting" folder that lives within a Technical Support Collection, click on that Collection and then the folder.
- Click on the three vertical ellipses ("︙") to the right of the folder's title and select Edit permissions.
- Next, you will see the folder's current permissions settings.
- Folder permissions. The Groups that have been given access to this specific folder through unique permissions. If no Groups have unique permission to this specific folder the "No additional user Groups have been added to this folder" message will appear.
- Inherited permissions. The Groups that have access to the folder because they're members of the Collection.

- To give additional Groups, outside of the groups with Collection access, access to this folder and all of the folders and Cards within it, click in the blank text field under Folder permissions and start typing or choose a Group name from the drop-down menu. You will be able to choose from any Group in Guru.
- Click Add to save your edit and add the Group.

- Once you have added a Group or set of Groups to this folder, it will appear in the Folder permissions section.
- When finished, click the "x" a the top right of the modal to close the folder permissions screen.
Removing a Group's folder permission
- Open the Collection and select the folder with the permissions you'd like to edit.
- Click on the three ellipses near the folder title and select Edit Permissions.
- In the folder permissions modal, you will see the Groups that have access to the folder listed under Folder permissions.
- To remove a Group, click the trash can icon located to the right of the Group's name.
- Review the message, "Are you sure you would like to remove this Group's access to this folder?" and click Remove group to confirm.
- Click the "x" a the top right of the modal to close the folder permissions screen.
Checking folder permissions
All users can view a folder's permissions by clicking the three vertical ellipses ("︙") to the right of the folder's title and selecting View permissions.
Viewing Cards via folder permissions
The Collections containing the unique folders shared with the Group(s) will reflect a "shared" icon. The users with folder permission will see its parent Collection on their All Collections page.

When a user clicks into the Collection with the folder they have been given access to, they will see only that folder and all of the Cards within it. If a user has been given access to a parent folder, one which contains sub-folders within it, the user will be able to see all of the sub-folders and Cards within. If you give the Group access to multiple folders within the same Collection, those folders will all appear in the user's Collection view.

Folder Permissions
When you use Guru as a wiki, folder permissions are a way to give a Group read-only access to the folder, plus any sub-folders and Cards within, without giving the Group access to the entire Collection.
Access Required
You must have Collection owner permission in the Collection where the folder lives create and edit folder permissions. Admins manage adding users to Groups and the roles Groups are assigned in every Collection in the workspace.
Tip
You can only give Groups read-only access to a folder and all of its contents at this time. You can share your support for feature enhancements, such as letting authors help with managing folder permissions, with our Product team by upvoting the Guru Community post Folder Level Editing/Authoring Permissions**.**
Applying folder permissions
- Open the Collection containing the folder you'd like to share. For example, if you want to share a "Support Tools and General Troubleshooting" folder that lives within a Technical Support Collection, click on that Collection and then click on the folder.
- Click on the vertical ellipsis ("︙") to the right of the folder's title and select Edit permissions.
- Next, you will see the folder's current permissions settings.
- Folder permissions. The Groups that have been given access to this specific folder through unique permissions. If no Groups have unique permission to this specific folder the "No additional user Groups have been added to this folder" message will appear.
- Inherited permissions. The Groups that have access to the folder because they're members of the Group with permission to the Collection.
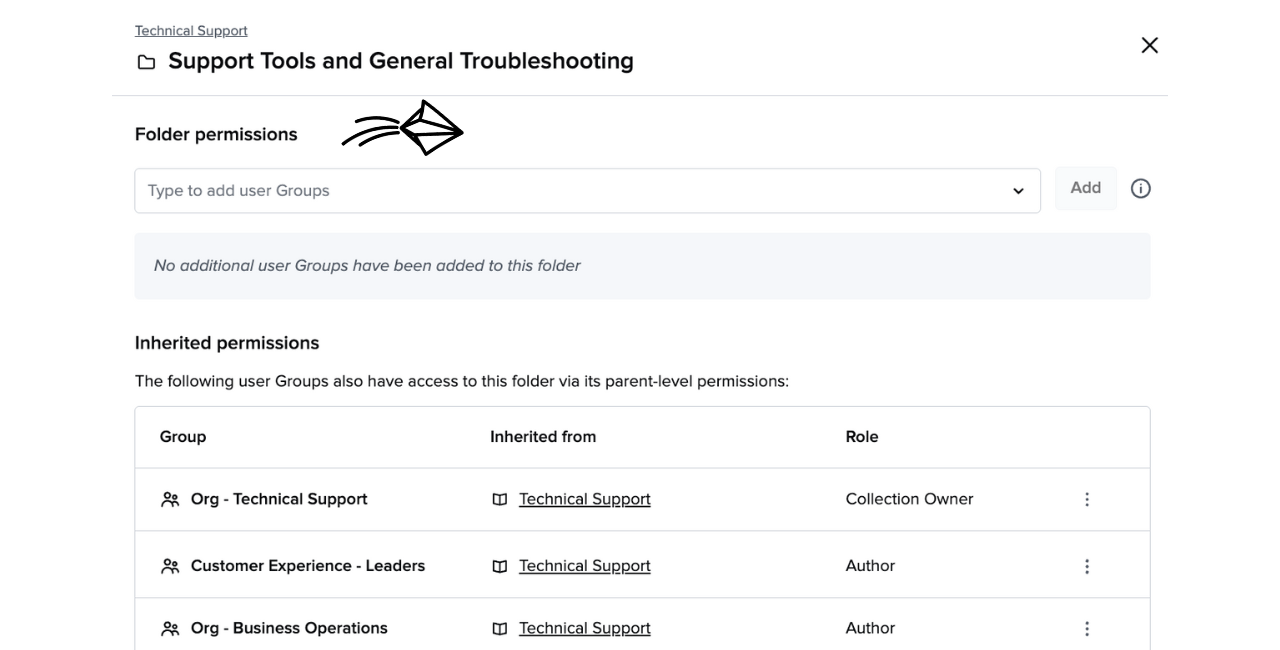
- To give additional Groups, outside of the Groups with Collection access, access to this folder and all of the folders and Cards within it, click in the blank text field under Folder permissions and start typing or choose a Group name from the drop-down menu. You will be able to choose from any Group in Guru.
- Click Add to save your edit and add the Group.

- Once you have added a Group or set of Groups to this folder, it will appear in the Folder permissions section.
- When finished, click the "x" a the top right of the modal to close the folder permissions screen.
Removing a Group's folder permission
- Open the Collection and select the folder with the permissions you want to edit.
- Click on the ellipsis near the folder title and select Edit Permissions.
- In the folder permissions modal, you will see the Groups that have access to the folder listed under Folder permissions.
- To remove a Group, click the trash can icon located to the right of the Group's name.
- Review the message, "Are you sure you would like to remove this Group's access to this folder?" and click Remove group to confirm.
- Click the "x" a the top right of the modal to close the folder permissions screen.
Checking folder permissions
All users can view a folder's permissions by clicking the vertical ellipsis ("︙") to the right of the folder's title and selecting View permissions.
Viewing Cards via folder permissions
The Collections containing the unique folders shared with the Group(s) will reflect a "shared" icon. The users with folder permission will see its parent Collection on their All Collections page.

When a user clicks into the Collection with the folder they have been given access to, they will see only that folder and all of the Cards within it. If a user has been given access to a parent folder, one which contains sub-folders within it, the user will be able to see all of the sub-folders and Cards within. If you give the Group access to multiple folders within the same Collection, those folders will all appear in the user's Collection view.
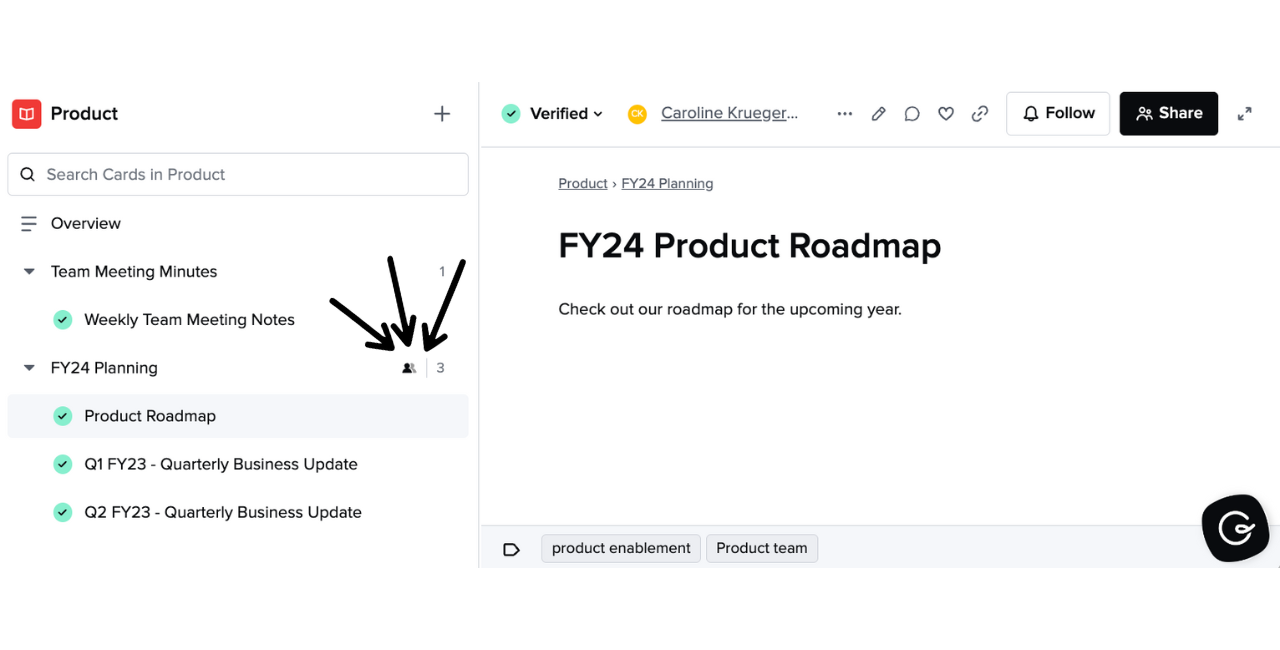
Share feedback in the Guru Community
You can share your support for feature enhancements, such as including author access in folder permissions, with our Product team by upvoting the Guru Community post **Folder Level Editing/Authoring Permissions**.****
Updated about 2 months ago
