Moving Content between Collections
It's easy to reorganize knowledge in Guru by moving folders and Cards to different Collections. Guru uses unique identifiers within every Collection, folder, and Card URL so that you'll always be able to navigate to the content you've linked out to or bookmarked, regardless of changes to its name or title and even after the content moves to a different Collection. To ensure continuity of access, we recommend reviewing Collection permissions and Group membership before making any folder or Card moves.
Moving a folder to a different Collection
Access Required
You must be an author or Collection owner to move a folder or Card within a Collection.
All Cards on the folder will be moved to the Collection you choose, with the folder's structure remaining intact. Anyone without access to the Collection to which you moved the folder will no longer be able to access the Cards or the folder. If you don't want to give teammates access to the whole Collection, see folder permissions.
- In Guru's web app, navigate to the Collection where the folder you want to move currently exists.
- Click the title of the folder you'd like to move. To move a folder, you must be an author or Collection owner in both the original Collection (where the folder currently resides) as well as the folder's destination Collection.
- Click the ellipsis to the right of the folder title and select Move to....
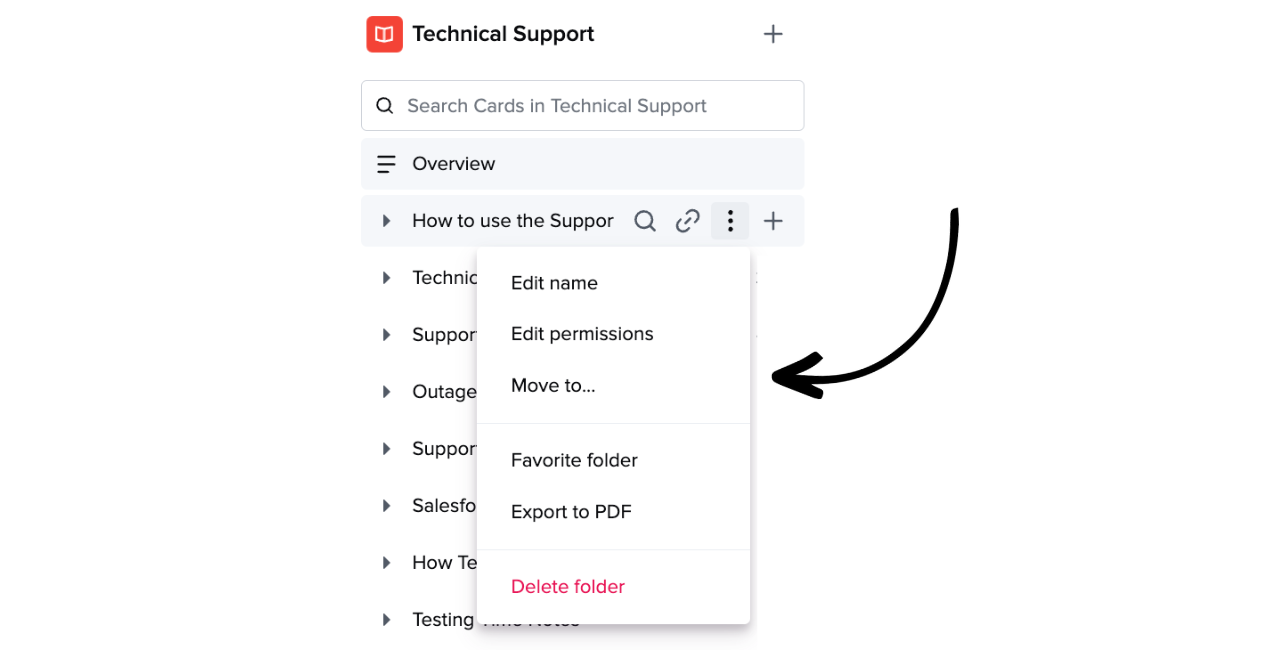
- In the modal that pops up, find or type the name of the Collection to which you would like to move the folder. You can choose from Collections where you have author or Collection owner access.
- Click Move folder.
Moving a Card to a different Collection**
Cards can be moved, in bulk and individually, to another Collection using Card Manager. Any Cards moved via the Card Manager will need to be restructured on folders in their new Collection. Cards cannot live in multiple Collections, but Cards can live in multiple folders within the same Collection.
Access Required
You must be an author or Collection owner to view the Card Manager. Authors can only perform bulk actions within the Collections that they have author access to. An "unable to perform action" message will appear if you do not have the appropriate permission. Check here to see if you are a member of a Group with author access to a Collection and, if not, contact your team's admin to update your permissions.
- Navigate to the Card Manager.
- Here, you will see all the Cards your team has created along with certain key attributes about each one. Filter to find the Cards you'd like to act on.
- Select the Card you'd like to move by clicking on the checkbox located to the left of its title. To select all Cards, check the box next to 'Card Title' and click the Move to Collection icon.
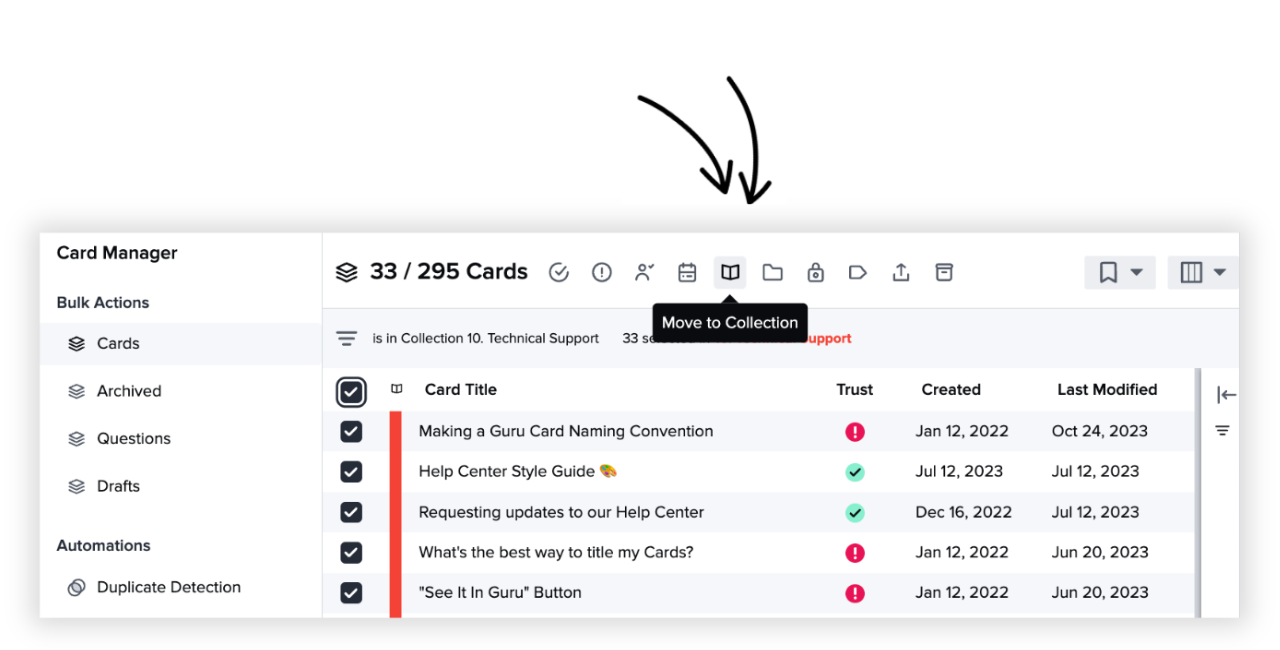
- Select the Collection you would like the Cards moved to and click Save Changes.
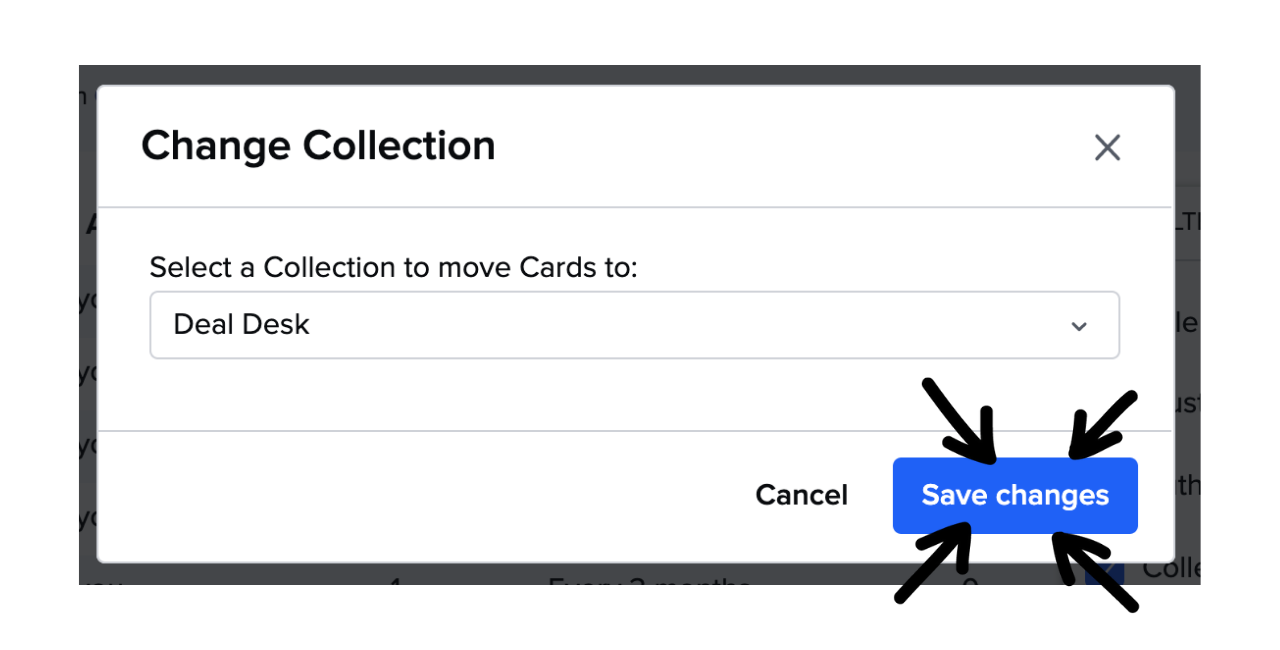
- Your Card now lives in the destination Collection. Any Groups without permission to the destination Collection to which you moved the Card will no longer be able to access it. You will need to modify Collection permissions or apply folder permissions to grant the Group access.
Note
If the Card's verifier does not have access to the new Collection where you're moving it, you as the admin user will become the default verifier of this Card after you move it to the destination Collection.
Frequently Asked Questions about Moving Cards and Folders between Collections
Can Cards and Folders live in multiple Collections?
Right now, Guru does not allow for one Card or folder to live in two Collections at once. Below you'll find a few workarounds that will help you achieve a similar user experience.
- Bundle the Cards in a Collection - If there are Cards with the same information that could belong in multiple Collections, we recommend making a Collection where these Cards can live so that anyone who needs the knowledge can access it, across the workspace. This knowledge will also show up in a search for any user that has access to the appropriate Collection.
- Make the folder its own Collection - If you have a full folder that you'd like to duplicate into another Collection, it might make sense to make that folder a Collection and consolidate all the knowledge in one place to make it accessible to all users who need it.
- Use folder permissions - Another option is the folder permissions feature, which allows you to share folders with teammates who don't have read access to the rest of the Collection.
- Share Collections across workspaces - Finally, Collections can be shared with read-only permission across Guru workspaces. Consider this option if there are two or more teams within one organization who want to manage their own content in their own Collections while sharing one or more Collections in each other's workspace.
Updated about 2 months ago
