Using Guru on a mobile device
While the desktop experience may offer the optimal Guru experience, we understand the need to find information while working from anywhere. The below tutorials will help you access essential information stored in your Guru workspace from your mobile device, ensuring that even on smaller screens, you have what you need to stay productive.
Logging in to Guru's mobile web app
- Open your mobile device's default web browser and navigate to Guru's web app: https://app.getguru.com.
- If you're not already logged in, the sign-in page will appear. Enter your login information and tap Sign In, or tap Sign in with Google if you typically authenticate with Google. If your workspace has SSO or SCIM enabled, you may be required to authenticate with the identity provider before you can proceed with accessing Guru in your mobile web browser.
Tip
If locating Guru as an "app" on the mobile device's home screen is important, Safari offers the ability to add a website icon to your Home Screen on iPhone or iPad. Tap the Share button in the menu bar, then scroll down the list of options and tap Add to Home Screen.
Get answers to questions
Mobile web app
In workspaces with Answers enabled, tap the Ask a Question button and ask your question (must end in a question mark) to receive Guru's suggested answer. For more details, tap the links to the sources Guru used to compile the suggestion.
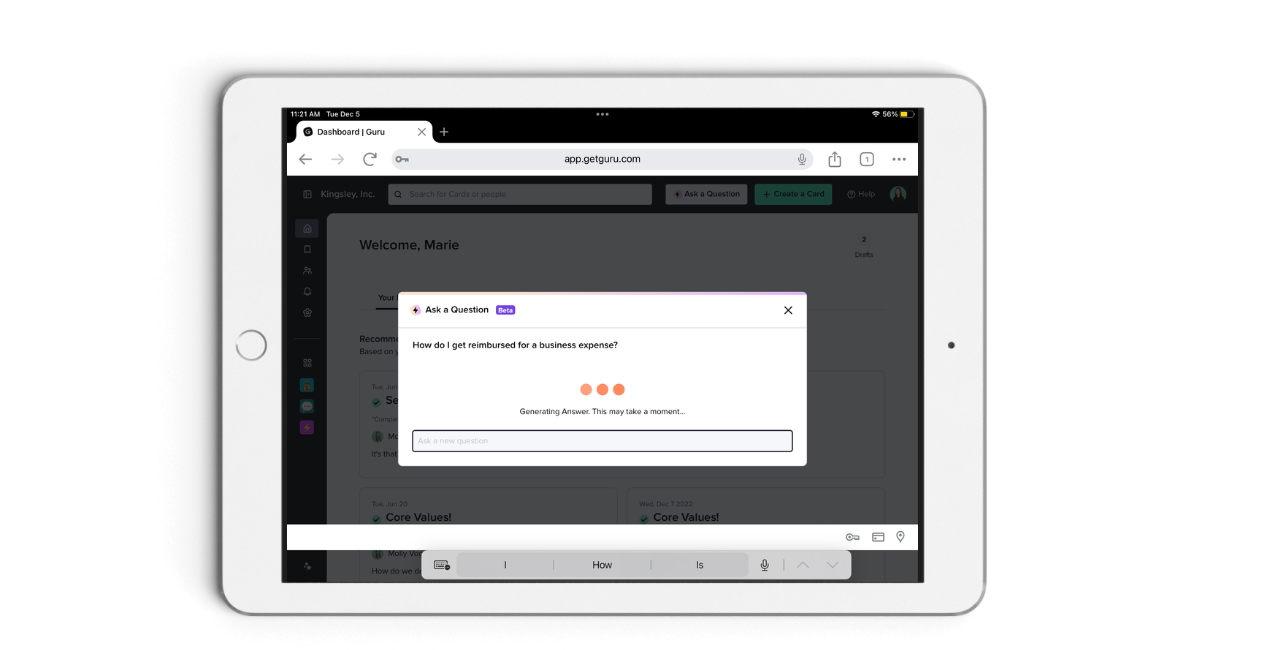
If you don't see the "Ask a Question" button, you can search Guru for Cards and the profiles of other Guru users. Tap the search bar at the top of Guru's dashboard and type your keywords, then tap enter or return ("⏎") on your device's keyboard to execute the search. Depending on the size of your device's screen, you may have to scroll down and tap the Hide Filters button for quicker access to your list of search results. Tap on any Card in the list of results to read it.
Slack
In workspaces with Answers enabled, licensed Guru users can ask @Guru a question (must end in a question mark) to receive Guru's suggested answer, inclusive of the sources Guru used to compile the suggestion. With automatic suggestions enabled in a specific Slack channel, any question asked by a licensed Guru user in the designated channel ending in a question mark will automatically trigger Guru to suggest an answer from Cards "All Members" have permission to.
Without Answers enabled, licensed Guru users can navigate to their direct message (DM) with the Guru Slack app and message Guru keywords, tap enter or return ("⏎") on the device's keyboard to execute the search. Guru will respond with Cards to view in Slack or open in Guru's mobile web app.
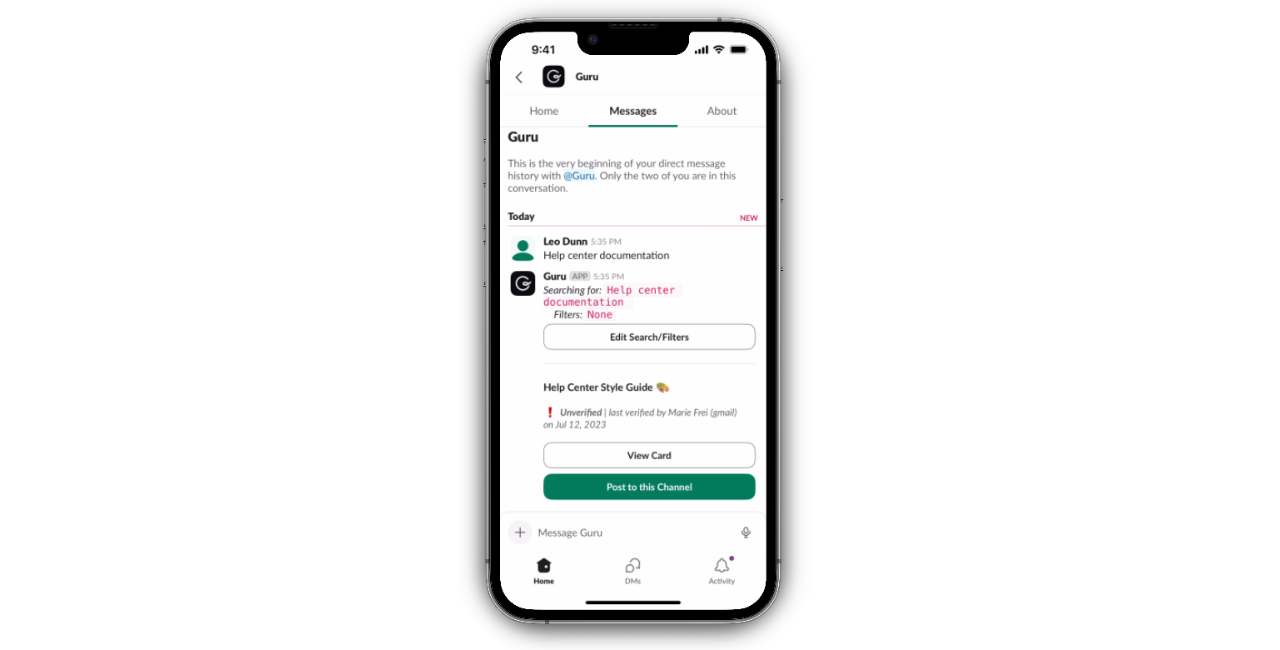
Share information with others
Mobile web app
To share a link to a Guru Card with other Guru users, tap the Card's Share button to open a menu of options. Tap Copy link to copy it to your device's clipboard which can be pasted in another application.
To share Guru Card content externally, highlight the Card body text to copy or tap the Card's Share button, then tap Copy Card content to copy the body of the Card to your device's clipboard. For sharing text-based Cards, you might also want to try tapping Download as PDF. Once the PDF opens in a new browser tab, use your device's native sharing options, such as attaching to a text message, attaching to an email, attaching to Slack message, and more.
Slack
If a fellow Guru user asks a question in a Slack channel, you can answer it with a Guru Card. Tap the Slack message to expand it, tap the ellipses ("⋯") at the bottom right of the message, and scroll to down to the "Shortcuts" menu. Tap ⚡️ More Message Shortcuts if you don't see Guru's actions listed here. Use the Answer with a Card action to search for Cards to post as an answer.
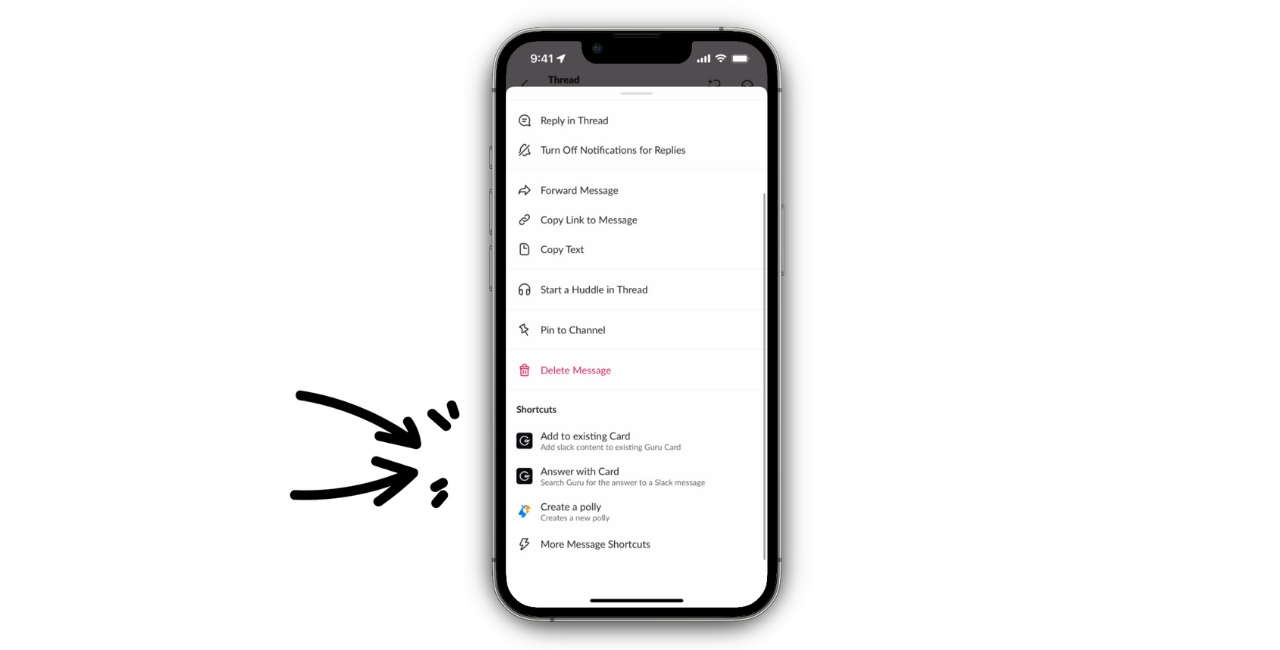
Summarize or translate the information within a Card
Mobile web app
In workspaces with Assist enabled, all Guru users viewing a Card in the mobile web app will see the lighting bolt ("⚡️") Summarize / Translate Card icon at the top of every Card. Tapping the lightning bolt ("⚡️") icon will reveal the list of summarize and translate actions. Tapping an action will execute the translation or summary in a pop-up over the visible Card.
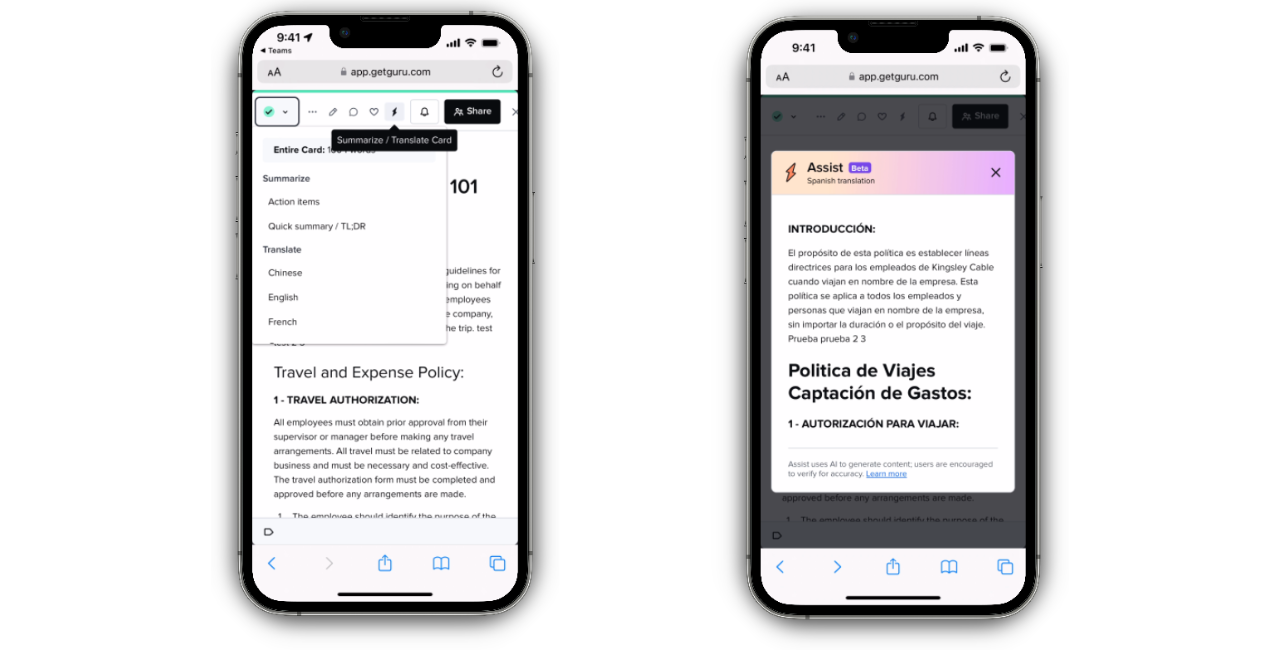
Frequently Asked Questions about using Guru on mobile devices
Are there any Guru features you don't recommend using on a mobile device?
Yes: Card comments, Card usage analytics, workspace Settings, Tasks work queues, and Card editing. Analytics and Card Manager are not accessible when using Guru's mobile web app on small screens.
Does Guru have a mobile app?
Yes. The Guru mobile app operates on iOS 12.1 (or later) and Android 10 and is not supported by more recent versions of Android. Search for "Guru" in the Apple App Store or the Google Play Store to download the app. From within the Guru app, you can quickly search and find Cards, share Cards, and copy Cards. To access other Guru functions, you'll need to switch to using Guru with your device's mobile web browser or Slack mobile app.
Updated 2 months ago
