Google Workspace SSO
If your Guru team wants to set up single sign-on (SSO) with Google Workspace, Google Workspace Admins will need to create a custom SAML app in Google Workspace for Guru since Guru is not on Google's app marketplace.
Important
When Google SSO is enabled, all Guru team members must navigate to their Google Hub and select the Guru app to sign into Guru. Users will not be able to log in via the **Sign in with Google** button on Guru's Sign-in page (https://app.getguru.com/signin).
Setting up Google Workspace SSO for Guru
The SSO setup process involves pasting information provided by Google into Guru's SSO/SCIM settings page, then, pasting information provided by Guru into Google. We recommend opening two browser tabs or browser windows: one for Google's Admin console and one for your Guru team's SSO/SCIM settings page.
Access Required
You must be a Google Workspace Administrator to open the Google Admin console and a Guru admin to open the SSO/SCIM settings page.
- From Google's Admin console Home page, go to Apps > Web and mobile apps.
- Click Add App > Add custom SAML app.

- On the App Details page:
- Enter the name of the custom app: Guru
- Download Guru's logo and upload it as the app icon. The app icon appears on the Web and mobile apps list, on the app settings page, and in the app launcher. If you don't upload an icon, an icon is created using the first two letters of the app name.
- Click Continue.
- In Google's Admin console, you'll see the Google Identity Provider details page:
- Copy the SSO URL Google has provided and paste it into the Identity Provider Single Sign-On Url * field in Guru.
- Copy the and Entity ID Google has provided and paste it into the Identity Provider Issuer * field in Guru.
- Copy the Certificate Google has provided and paste it into the X.509 Certificate * field in Guru.
- In Guru, click Enable SSO or move the SSO State slider from Disabled to Enabled.
- In Google's Admin Console, click Continue.
- In the Service Provider Details window, you'll enter the information provided by Guru into Google:
- Locate the Team ID on Guru's SSO/SCIM settings page and type https://api.getguru.com/samlsso/TeamID into the ACS URL field in Google.
- Copy the Audience URI from Guru's SSO/SCIM settings page and paste it into Google's Entity ID field.
- Under the Name ID section, use the dropdown under Name ID format to select EMAIL.
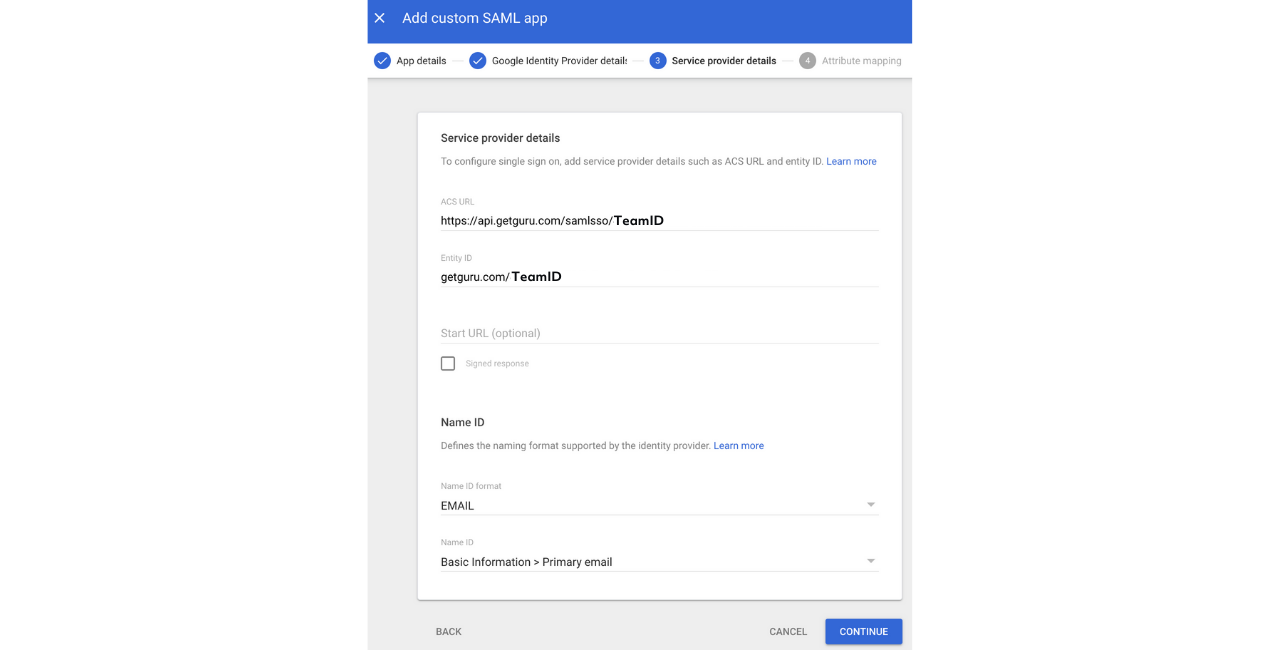
- Click Continue.
- On the Attribute mapping page:
- Click Add Mapping to map additional attributes.
- Select the Google Directory attribute First name ➡️ type the following under App attributes field: user.givenname.
- Click Add Mapping.
- Select the Google Directory attribute Last name ➡️ type the following under App attributes field: user.surname.

- Click Finish.
Test a Google Workspace SSO
- Ensure you are a user within the Organizational Unit in your Google Workspace that has been provisioned access to the Guru custom SAML app.
- When viewing the Guru SAML app in Google's Admin console, click Test SAML Login.
- Click Allow Access.
- Toggle Service status to ON for everyone and click Save.
- Click Test SAML Login again. If it doesn't take you to the Guru new user profile setup page, wait 5 minutes before trying again.
- Alternatively, navigate to the Google Hub in an incognito browser window, sign in to Google, and click the Guru icon.
Note
Since this is a custom app within Google, Guru can only support SSO, not auto-provisioning through SCIM.
Updated about 2 months ago
