Using Card Templates
Template Cards in Guru allow you to keep your Cards consistent, concise and organized. They make it easier for your team to create knowledge to share with your team. If you don't want to start your template Card from scratch, learn how to add a Card from Guru's Template Gallery here.
Access Required
- All authors and Collection owners can view all templates created by their team.
- You must be a Collection owner of at least one Collection to create and edit templates.
Creating a template Card
- First, ensure that you're a Collection owner in Guru. You can reach out to your team's Guru admin(s) to make sure you have the proper Collection permissions.
- Click the + Create a Card button at the top of the Guru web app or "**⊕****"** plus button in the Guru extension.
- Guru will display a pop-up modal. Select Create new template.
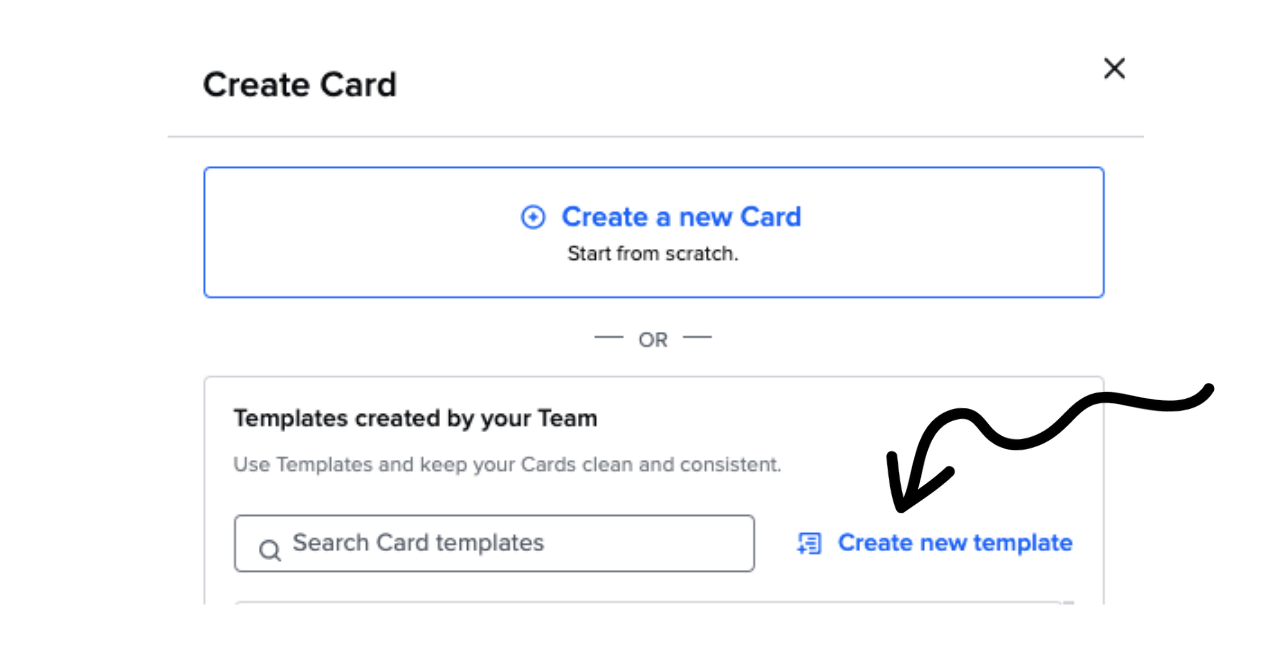
- Add a Template Title and Template Description. After, build out your Card template by typing a Card title and in the body of the Card.
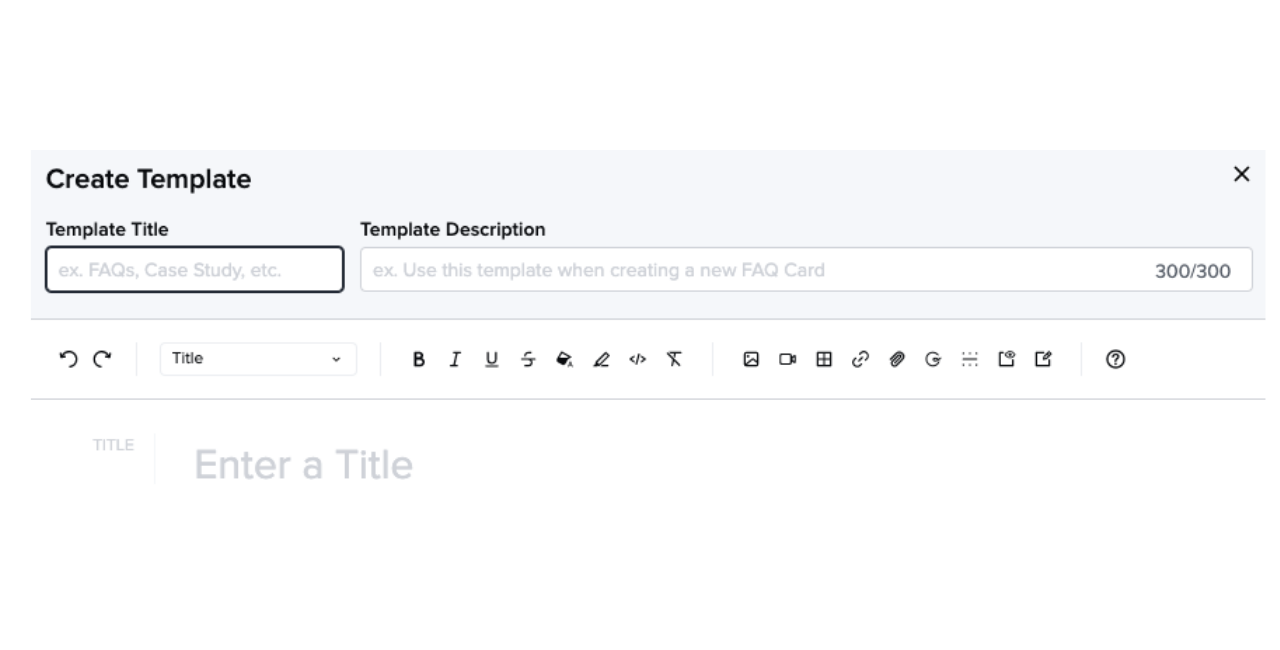
- After your edits are complete, click Next step. You'll see the Template Settings view where you can choose the template's default Collection, folders, and tags.
- Select Next step. Here, you can choose the template's Default Verifier and Verification Interval.
- Finally, click Save template. Now, this Card will appear as a template to select under Templates created by your Team when you or another Collection owner or author goes to create a new Card.
Editing Card templates
You can edit any existing Card template by clicking on the When hovering over a template, select the pencil icon on the bottom right corner to edit the template. In the edit view, you can also delete the template:
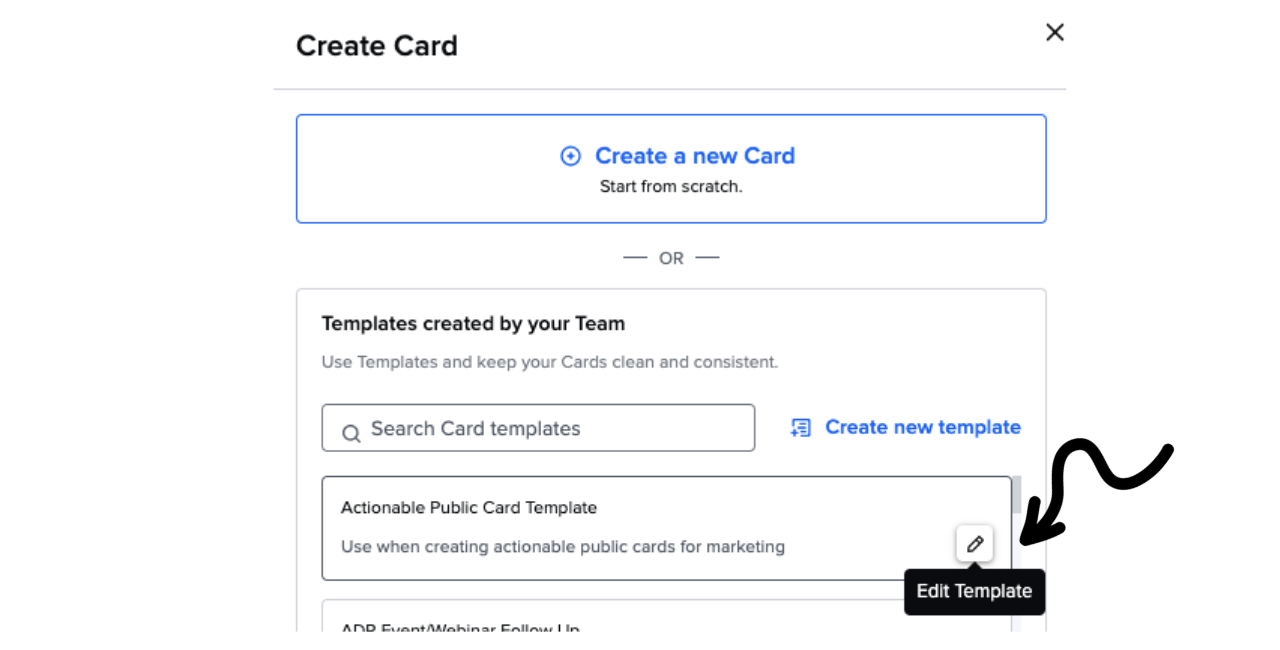
Tip
Want some inspiration for your template Cards? Add a template Card from Guru's Template Gallery, which houses templates that different Guru teams have used in their instances. You can then save this template for re-use in your workspace!
Updated about 2 months ago
