Using the Card Manager
Managing lots of content can mean lots of repetitive tasks. Card Manager makes a Collection owner and author's job simpler by allowing you to filter and take care of tasks for numerous Cards at once. Completing bulk actions helps authors keep up with dynamic content, ensuring that your team doesn't miss a beat.
Access Required
- Card Manager is visible to author or Collection owner Group members of workspaces on an All-in-one or Enterprise Guru plan.
- You only perform bulk actions on Cards within Collections that you have Collection owner and author access to. An "unable to perform action" message will appear if you do not have the appropriate permission.
- Check the workspace Collections page to see if you are a member of a Group with Collection owner or author access to the Collection containing the Card you'd like to modify. Contact your team's admin with any questions about your permissions in Guru.
Filtering your list of visible Cards
In order to perform bulk actions on Cards, you'll need to find the appropriate Cards to modify. You can do this easily by filtering in the Card Manager.
- Navigate to Guru's web app and select Card Manager in the left-hand navigation.
- On the right, you will see a list of Card attributes under the Filter by Attribute section. Select the ones you'd like to sort by and enter the associated values:

- Guru automatically filters the Cards that match the attributes as you select them.
- To adjust the Card attributes displayed, click the Displayed Columns button and select the Card attributes that you want to see as column headers, displayed across the top of your list of Cards, from the dropdown list.
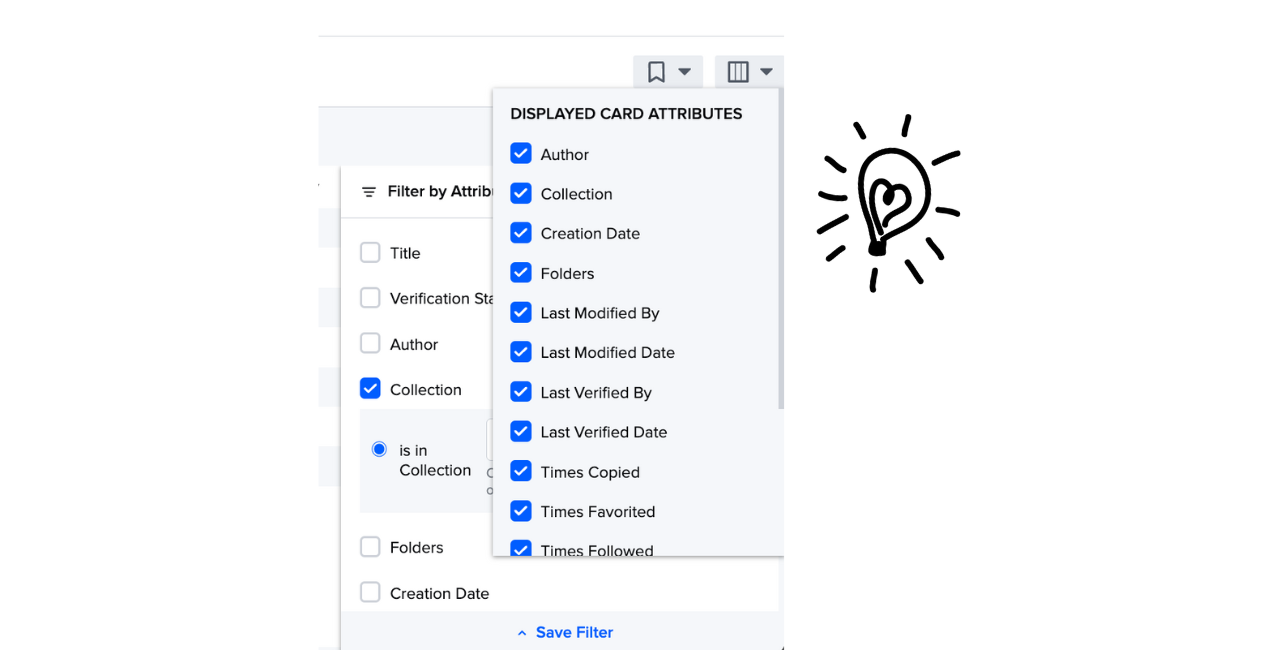
Tip
You can save a Card Manager filter by clicking on the blue Save Filter button in the Filter by Attribute column. Saved filters are visible to all Collection owners and authors in the workspace. You can access all saved filters by clicking on the Saved Filters icon above the Filter by Attribute column.
Performing bulk actions on Cards
- Navigate to Guru's web app and select Card Manager in the left-hand navigation.
- Here, you will see all the Cards you have permission to see along with certain key attributes about each one:
- Filter to find the Cards you'd like to act on.
- Select the Cards you'd like to perform the bulk action of your choice by clicking on the checkbox located to the left of each Card title.
- To select all Cards, check the box next to Card Title.
Select the bulk action you'd like to perform. The options are as follows:
| Icon | Action | Notes |
|---|---|---|
| VERIFY | You can only bulk verify Cards you are the verifier of, all other selected Cards will not be verified and an error will show up. | |
| UNVERIFY | When you bulk unverify Cards (even if they are already unverified) the verifiers will receive a notification reminder to verify their Cards. | |
| CHANGE VERIFIER | Change the verifier to a different Group or individual user. The verifier cannot be changed across Cards stored in multiple Collections at once, so it's best to filter by Collection when making these edits. | |
| CHANGE VERIFICATION INTERVAL | You can only change the verification interval of Cards in Collections you have author access to. When you bulk change the verification interval, if you are in the Verifier Group the Cards will become verified. If you are not in the Verifier Group, the Cards will become unverified. | |
| MOVE TO COLLECTION | You must be an author in both of the Collections that you move Cards between. | |
| ADD TO OR REMOVE FROM FOLDER(S) | Update the folder for this Card to: - Add to folder(s) - Remove from folder(s) | |
| SHARING AND PRIVACY | Change who can access this Card to: - Your Guru Workspace - Specific Users - Your Guru Workspace, and allow images and files uploaded to this Card to be shared publicly You can only share or make Cards private that you are the original author of. | |
| TAG | Add or remove a tag applied to a Card. | |
| EXPORT | NOTE: the exported Cards will be emailed to you as a CSV. The selected exported Cards will be emailed to you as a CSV. | |
| ARCHIVE | You can recover archived Cards at any time in Card Manager. Instructions on how to do so can be found here. |
Frequently Asked Questions about editing Cards using Card Manager
How do I find the Cards with "Allow teammates to share links to attached images and files outside of Guru" enabled?
In Guru's web app, navigate to Card Manager. Under "Filter by Attribute", check the box next to Sharing. Click the button next to File access is set to "public". These are all of the Cards you have permission to edit that have file attachments that could have been shared outside of Guru. These Cards may or may not be publicly visible, so to determine this, locate the Public Card attribute filter and click the button next to is Public or is not Public.
How do I disable the "Allow teammates to share links to attached images and files outside of Guru" setting in bulk?
In Guru's web app, navigate to Card Manager. Under "Filter by Attribute", check the box next to Sharing. Click the button next to File access is set to "public". Click the checkboxes to the left of each Card name (or click the checkbox at the top left to select all) that you'd like to disable public file sharing within. Click the 🔒 Privacy and Sharing icon in the top navigation and select “Your Guru Workspace”. Click Save changes to save your edits.
Updated about 2 months ago
